- 18 Dec 2024
- 3 Minutes to read
- Print
- DarkLight
- PDF
Visits
- Updated on 18 Dec 2024
- 3 Minutes to read
- Print
- DarkLight
- PDF
Visits Tab
The Visits tab in the Building Details provides users with an organized and detailed view of scheduled work, enhancing visibility and tracking of building visits. This feature simplifies progress monitoring and ensures seamless assignment and task management.
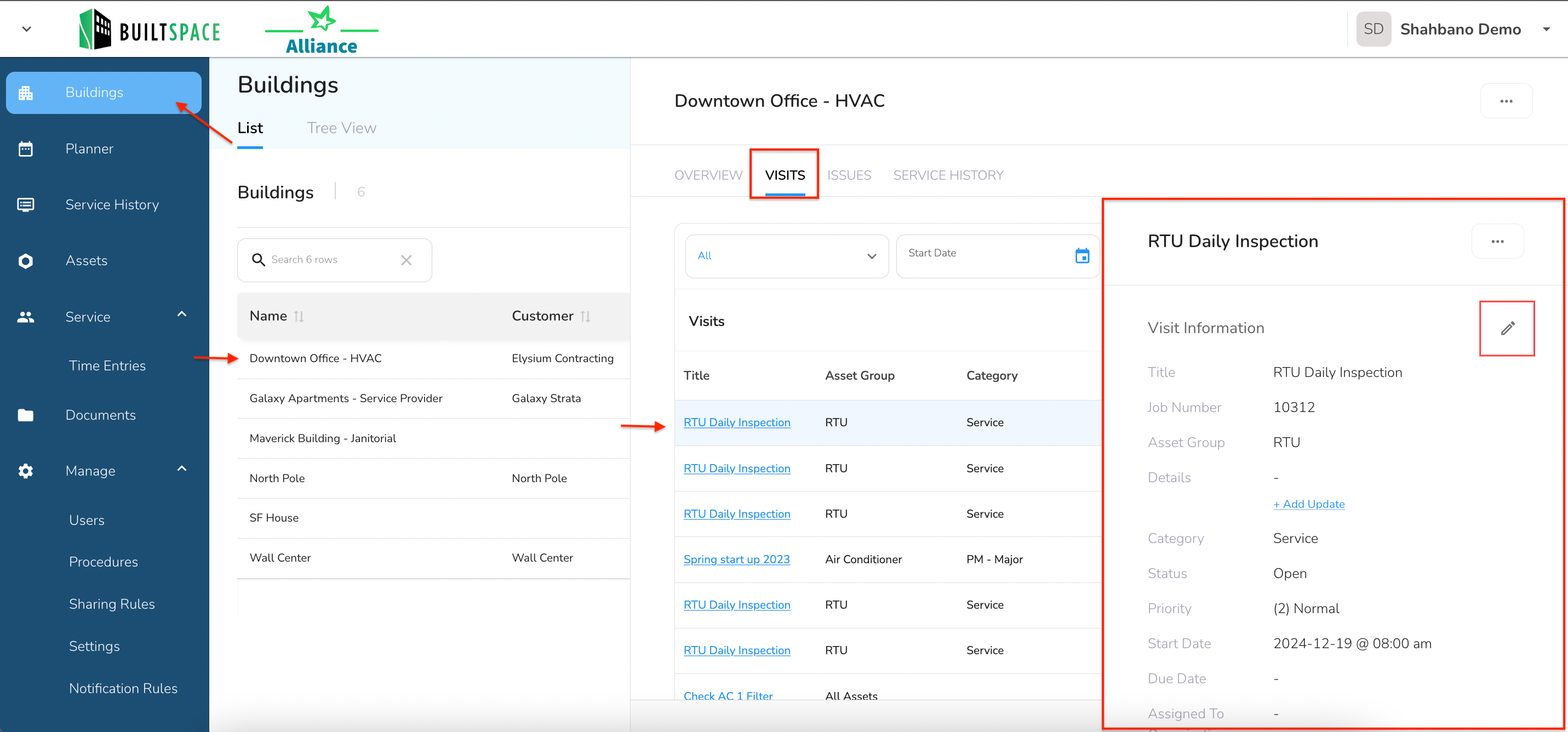
Key Features of the Visits Tab:
1. Detailed Visit Slideout:
Each visit row now opens a mini-slideout, offering users a quick and detailed summary of the visit. This feature provides essential information at a glance, streamlining the review process.
2. Visibility Across Organizations:
Visit details are visible to all organizations that are members of the building, ensuring collaboration and transparency across stakeholders.
3. Visit Progress Tracking:
The progress of a visit is displayed as a percentage, calculated as:
Closed tasks (including cancelled tasks) / Total tasks.
This feature provides a clear and measurable way to monitor the completion status of tasks within a visit.
4. Editable Visit Details:
Users have the ability to edit visit details, including:
Assigning specific users to a visit.
Updating existing visit information.
5. User Notifications:
Assigning users to a visit triggers notification emails, provided notifications are configured under Manage > Notifications. This ensures that all assigned team members stay updated on their responsibilities.
6. Managing Tasks Within a Visit:
Tasks within a visit can be managed effectively:
Removed Tasks: Tasks that are removed from the visit are automatically transferred to the Issues List for further tracking.
Permanent Deletion: Tasks can also be permanently deleted along with the visit when necessary.
Editing/ Updating a Visit:
Editing / Updating a Visit
Editing a Visit is essential for keeping Visit information current and ensuring smooth workflow management. This functionality allows teams to update details, reassign the Visit, and track progress accurately.
Steps to Edit a Visit
To begin editing a Visit, look for the pencil icon under the Visit slide out.
Click the pencil icon to open the Edit Visit pop-up (see Image 1 above)
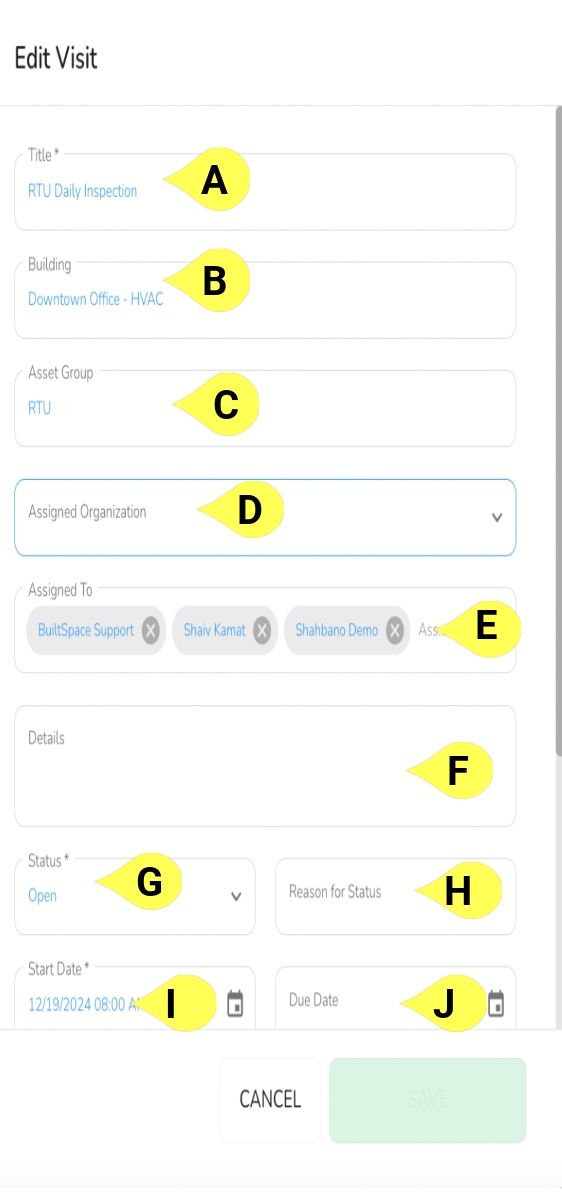
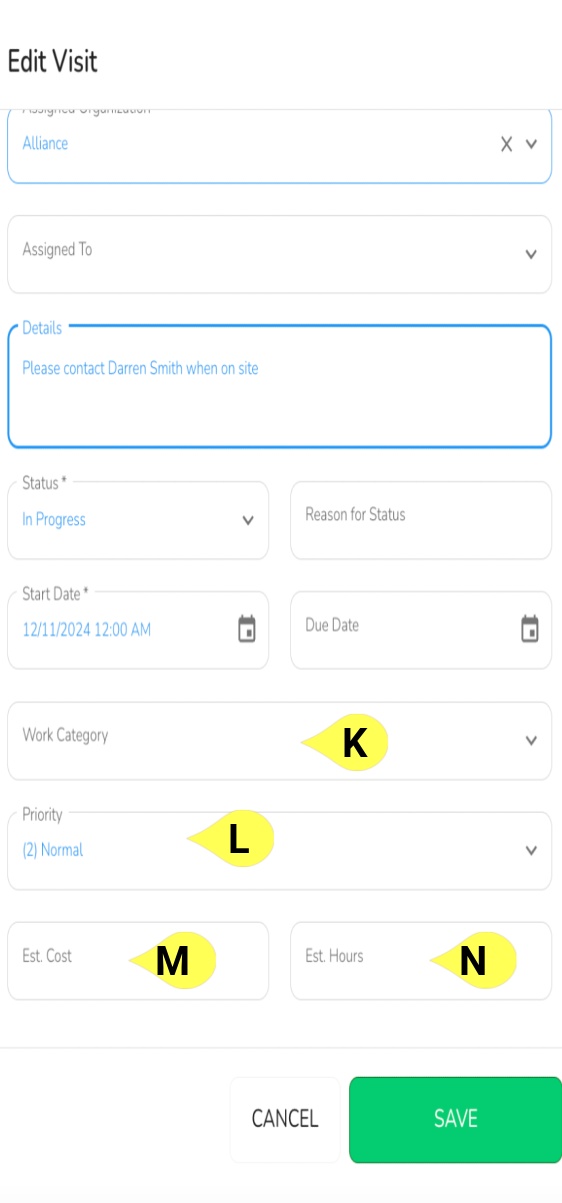
A - Visit Title: This is the name or Title of the Visit for easy identification.
B - Building: This is the Building where the Visit is scheduled.
C - Asset Group: In this field you can set which group of Assets are going to be worked on during this Visit.
D - Assigned Organization: If there are multiple Organizations in a building, assigning the Visit to another Organization will let them dispatch it to their technicians. They will also be able to edit the Visit.
E - Assigned To: Users assigned to the Visit. You can add or remove users as needed. Assigning users will trigger notification emails if notifications are configured under Manage > Notifications.
F - Details: Use this textbox to further describe the Visit you are creating.
G - Visit Status: Represents the status of the Visit. Available options include:
Note:
“Closed" and "Cancelled" are the only two inactive status options. If you want the Visit to disappear from the Admin Portal and the Service Twin App, choose one of these two options. All other statuses are considered Active.
Open
To be Quoted
Needs Approval
In Progress
Waiting
Completed
Closed
H - Reason for Status: Provides a reason for the status. This can be customized under settings.
I - Start Date: The date when the Visit is scheduled to begin.
J - Due Date: The date when the Visit is due.
K - Work Category: This is a very important field as it dictates what type of work will be performed during this Visit. This will help narrow down the Procedures that your technicians will be prompted with when performing their work.
L - Priority: This feature lets you set the urgency of the Visit.
M - Est. Cost: Enter the Est. Cost this Visit entails.
N - Est. Hours: Enter the Est. Hours agreed upon to be spent on this Visit.
Estimated Cost and Hours
These can be used to help with work planning. The estimated cost/hours for a new visit is the sum of the cost/hours of the tasks in that visit.
Saving Updates:
Once you’ve made all necessary changes, the "Save" button at the bottom of the slide-out will become highlighted. Click Save to apply the updates.
By keeping visit details accurate and up-to-date, teams can effectively manage tasks, monitor progress, and improve overall efficiency.
The Visits Tab ensures that all organizations involved in building management can effectively collaborate, monitor progress, and manage visits efficiently for optimal results.



