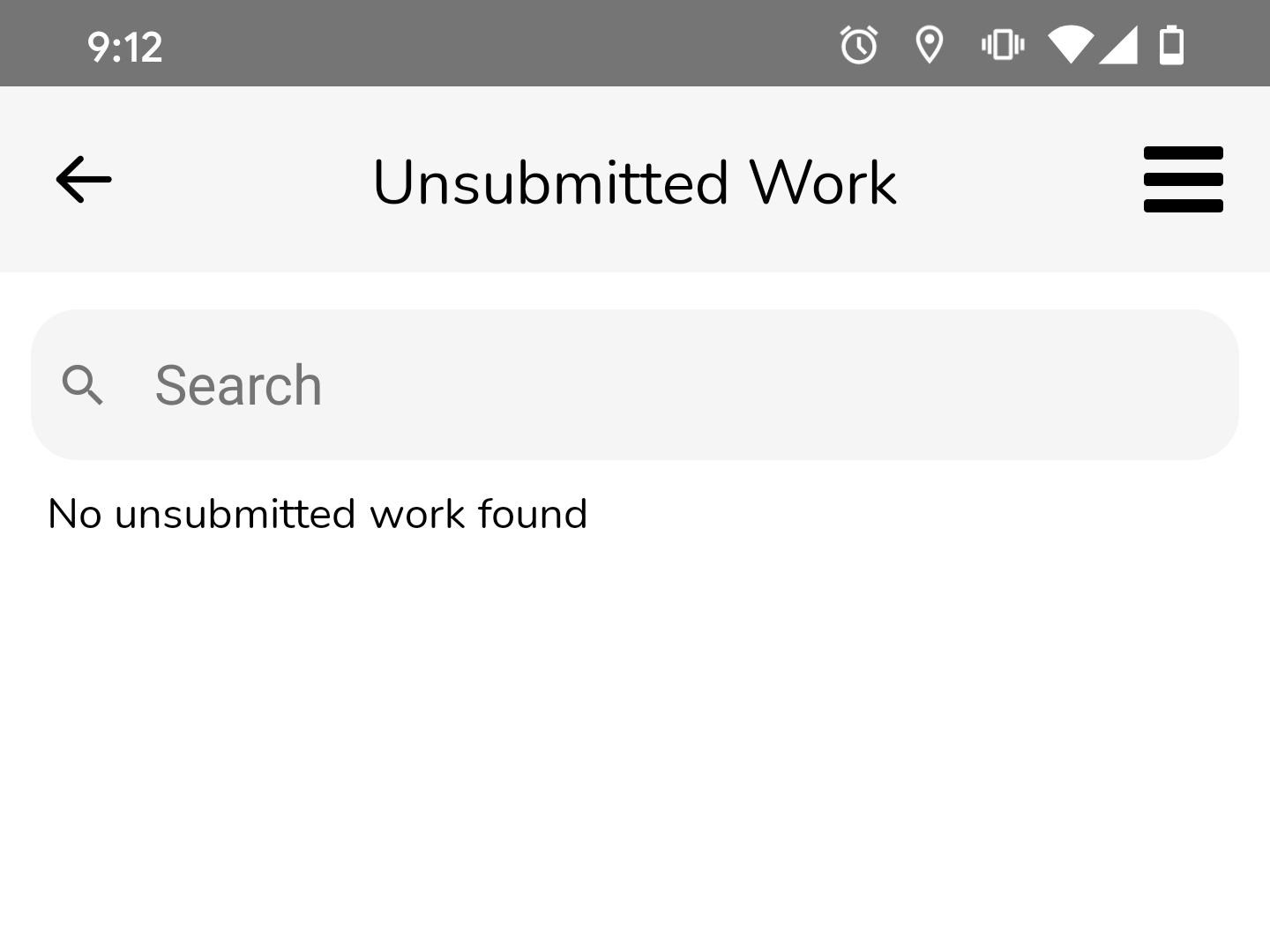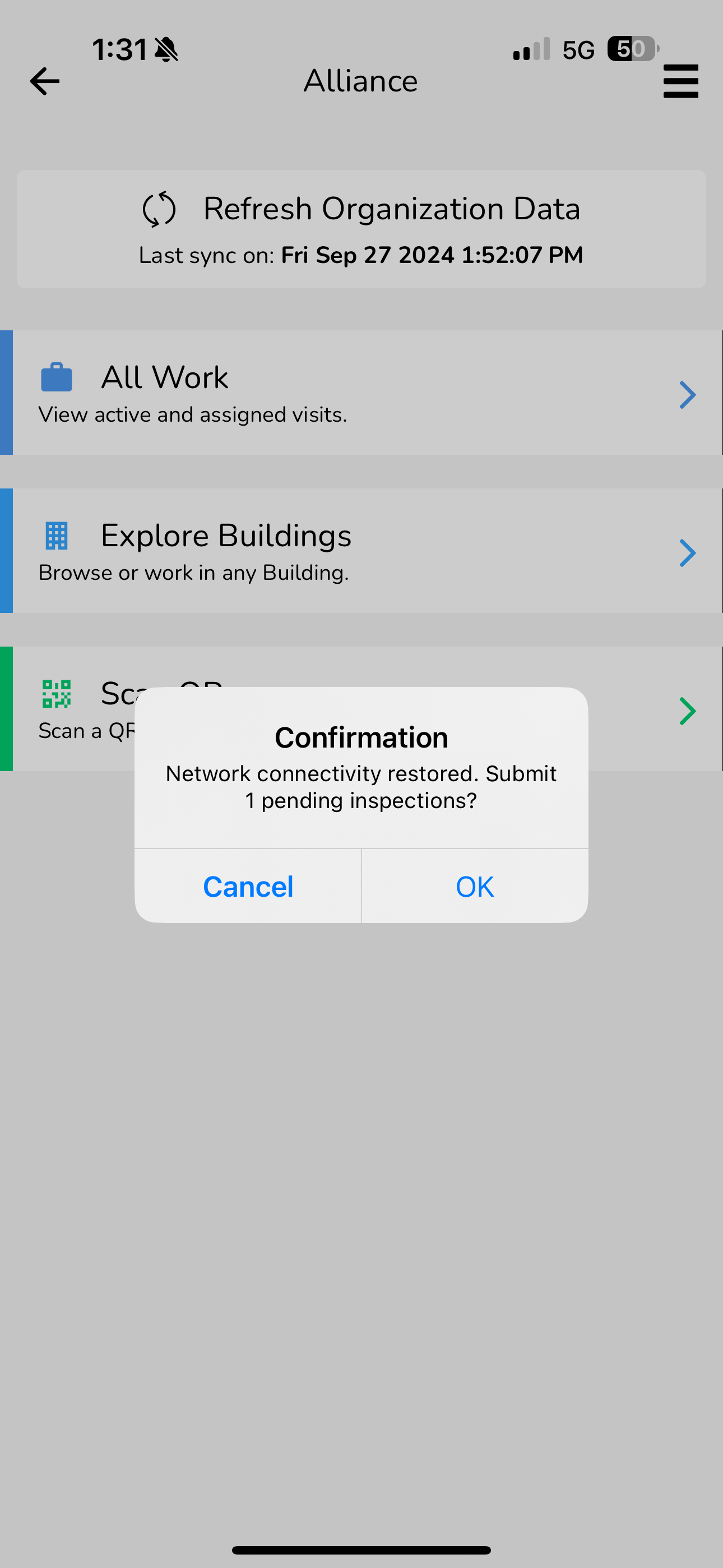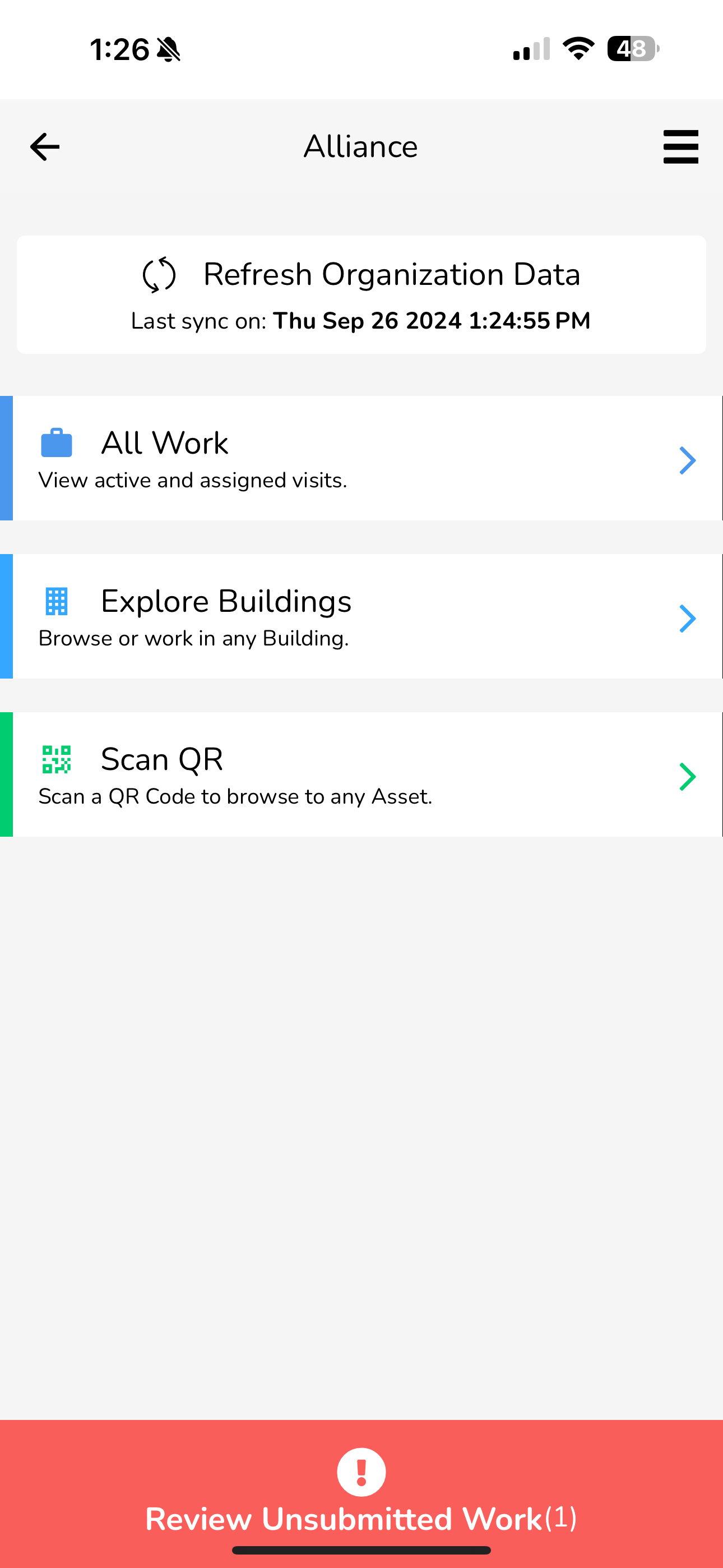- 01 Oct 2024
- 3 Minutes to read
- Print
- DarkLight
- PDF
Unsubmitted Work
- Updated on 01 Oct 2024
- 3 Minutes to read
- Print
- DarkLight
- PDF
The Unsubmitted Work section is a list of work (i.e. inspections) that you intentionally haven't submitted (yet) or work that wasn't able to be submitted due to you not having a connection.
How your work ends up in Unsubmitted Work
Save to Device
When completing work on an asset or a space, you have the option to Submit it directly to the servers, or to save it to your device by tapping the Save to Device button.
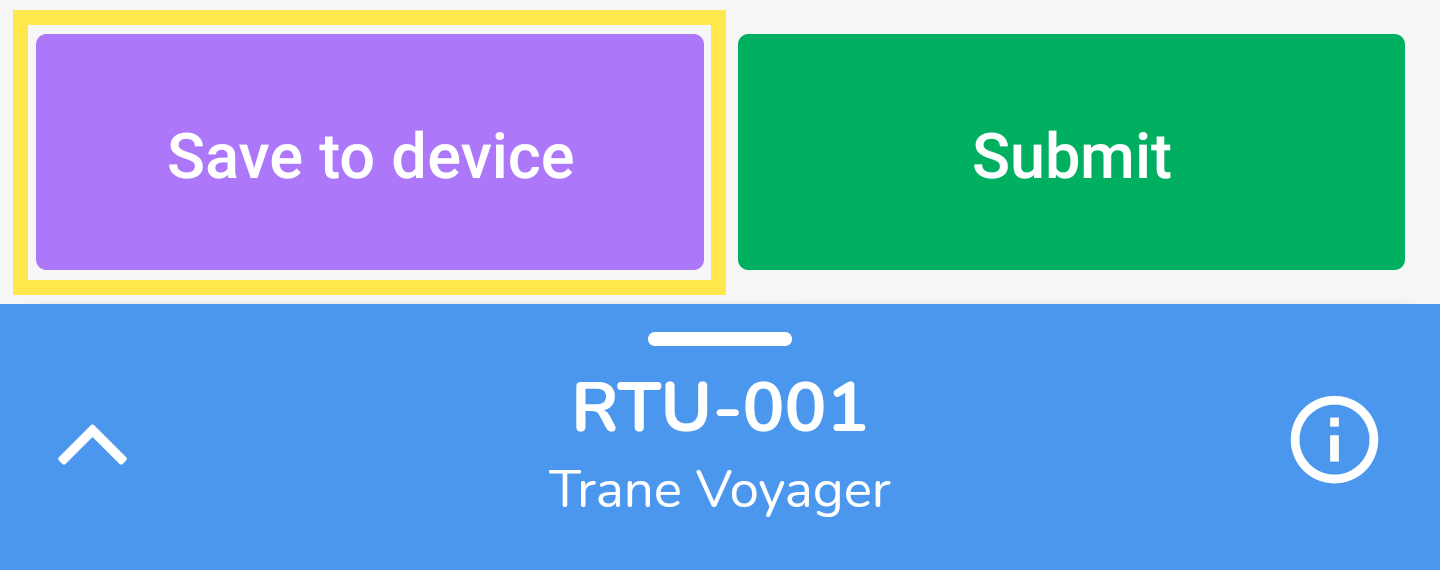
Saving the work to your device will not send it to the server and place it in the Unsubmitted Work section. You can then decide later whether you want to submit or delete the work.
Submitting without connection
You may sometimes lose connectivity, or even intentionally turn it off to preserve your data. If the device is completely offline, the Submit button will be disabled. In this case, you will still be able to submit your work but it will be saved to the device first.
When you are back online, the App will prompt you to submit any pending inspections. Clicking “OK” will submit the data automatically.
Accessing the Unsubmitted Work section
There are three (3) ways to get to the Unsubmitted Work section in the Service Twin app:
Select Organization screen
Organization Home Screen
Hamburger Menu
We will explain each one here:
1. Select Organization Screen
When you either first login, or when you tap the My Organizations link from the Hamburger Menu, you will be able to choose from a list of organizations on the Select Organization screen. And if you have any unsubmitted work across any of the organizations, you will see a red indicator at the bottom of that screen. Simply tap this button to be taken to the Unsubmitted Work section.
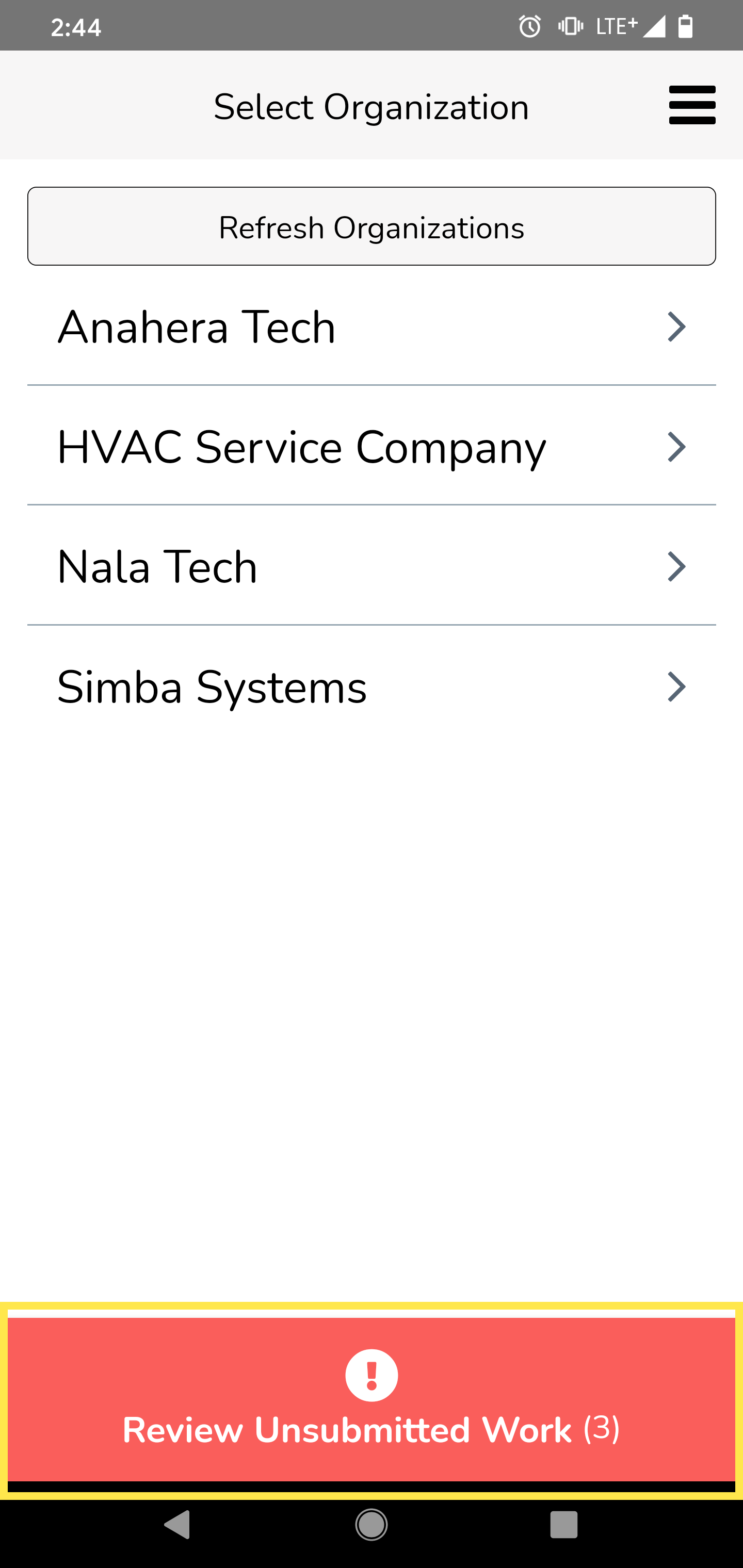
2. Organization Home Screen
When you click on the Organization you want to work in and if you have any unsubmitted work in it, you will see a red indicator at the bottom of that screen. Simply tap this button to be taken to the Unsubmitted Work section.
3. Hamburger Menu
At any point in time from almost any screen in the app, using the Hamburger Menu in the top-right corner, you will be able to access the Unsubmitted Work section.
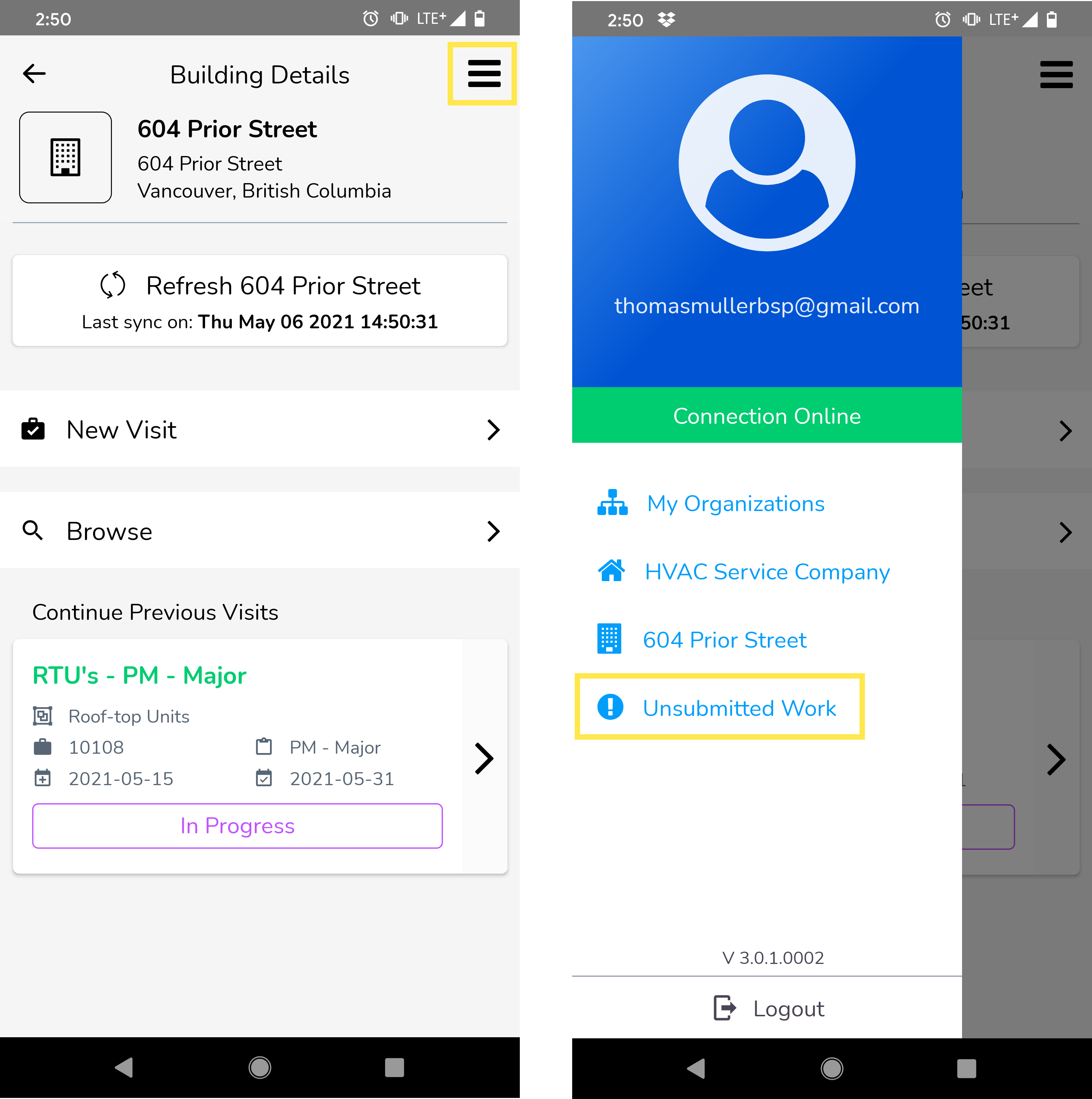
Work Card Overview
Each space or asset that wasn't submitted and is saved to your device will be displayed in a "card format" on the Unsubmitted Work screen. Here we will explain what the content on that card means:
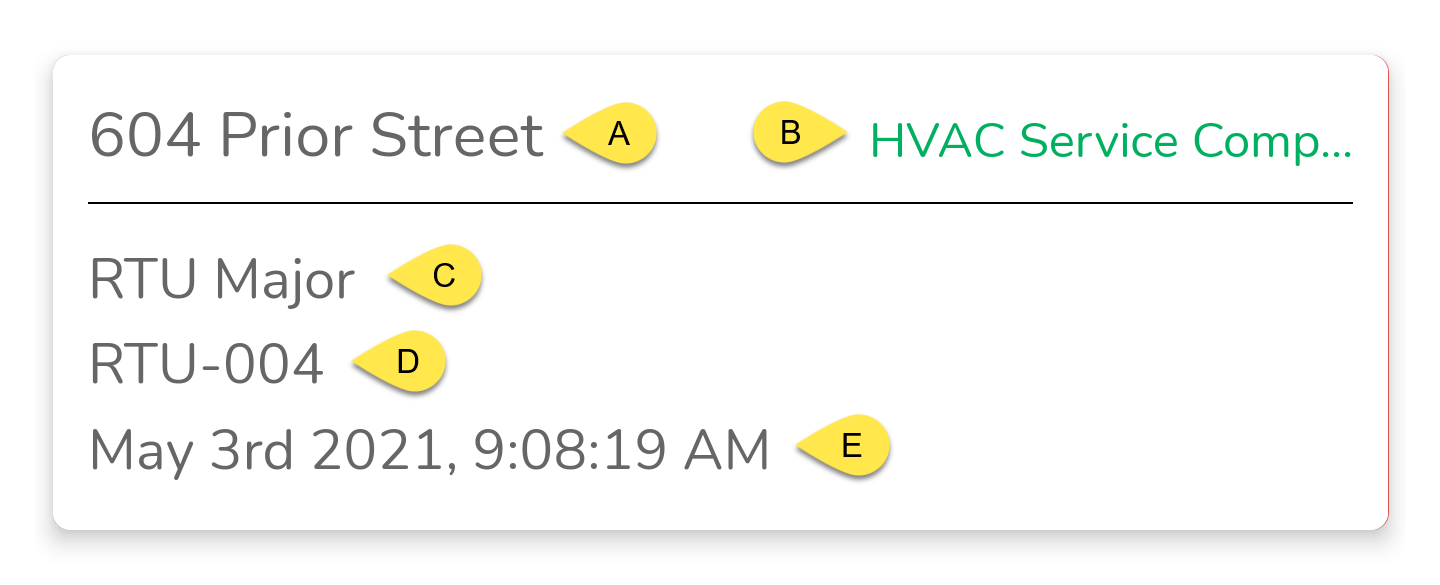
A - Building - the building the work was done in.
B - Organization Name - since this screen shows you all of the unsubmitted work across all of your organizations, the name of the organization is listed in the top-right corner of the card, in green.
C - Visit Title - the title of the visit.
D - Asset or Space Name - the name of the asset or space that was worked on.
E - Date and Time the work was saved - this indicates the exact date and time that the work was saved to the device.
Submitting Work
There are two (2) ways to submit work from the Unsubmitted Work section:
One at a time
All at once
Submitting one at a time
.png)
Choose the work card you want to submit. Swipe it to the right until you see a green box appear on the left side.
Tap the green checkmark box.
You will see a green notification at the top if the work was submitted successfully.
Submitting all at once
If you have more than one unsubmitted work card in your list and want to submit them all at once, simply tap the Submit All button at the bottom of the screen.
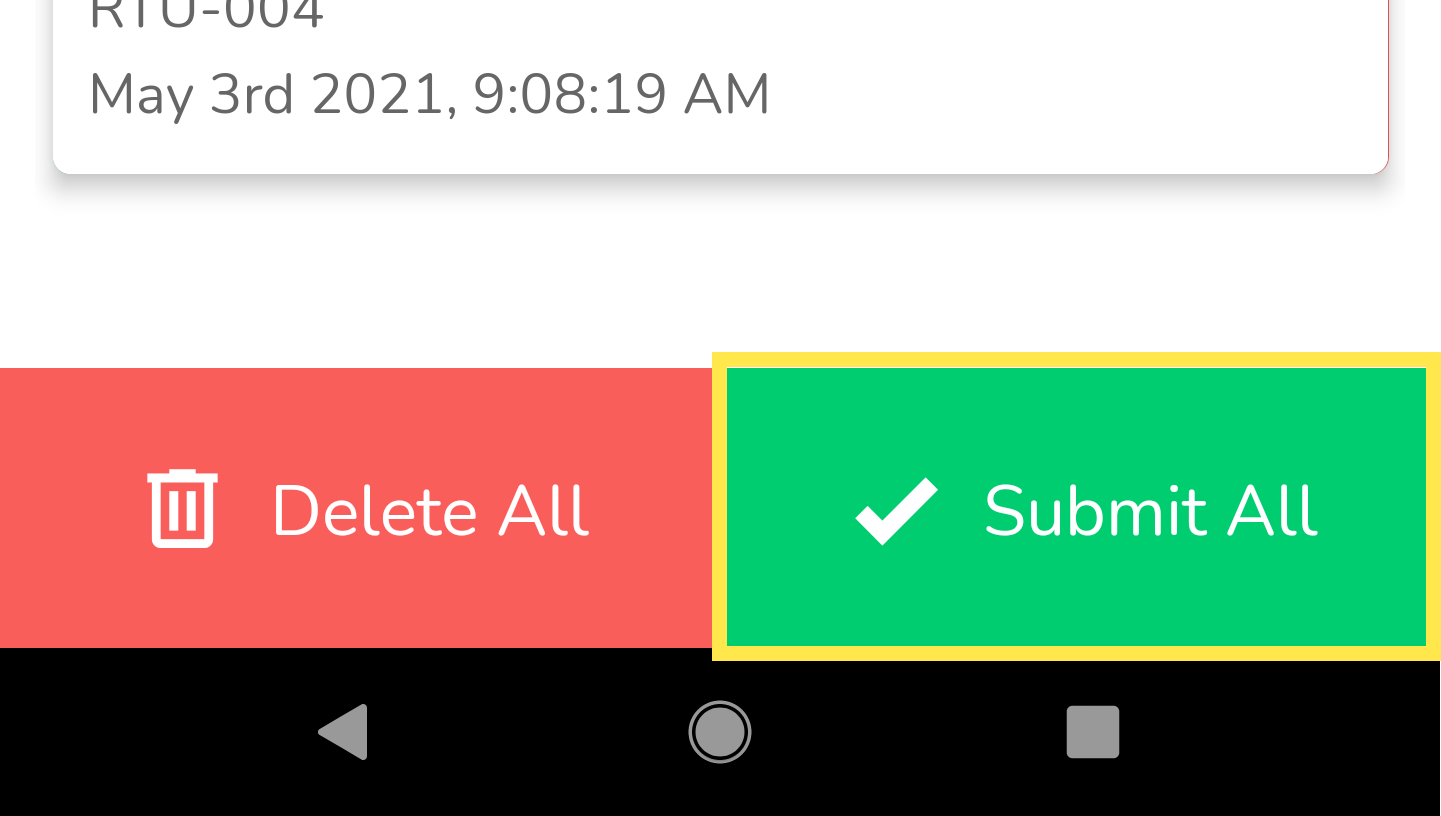
You will need to confirm whether you want to submit all of the items in your list. The confirmation message will tell you how many will be submitted.
.png)
Tap OK to confirm.
Once submitted, you should see an empty list indicating that there is "no unsubmitted work found".
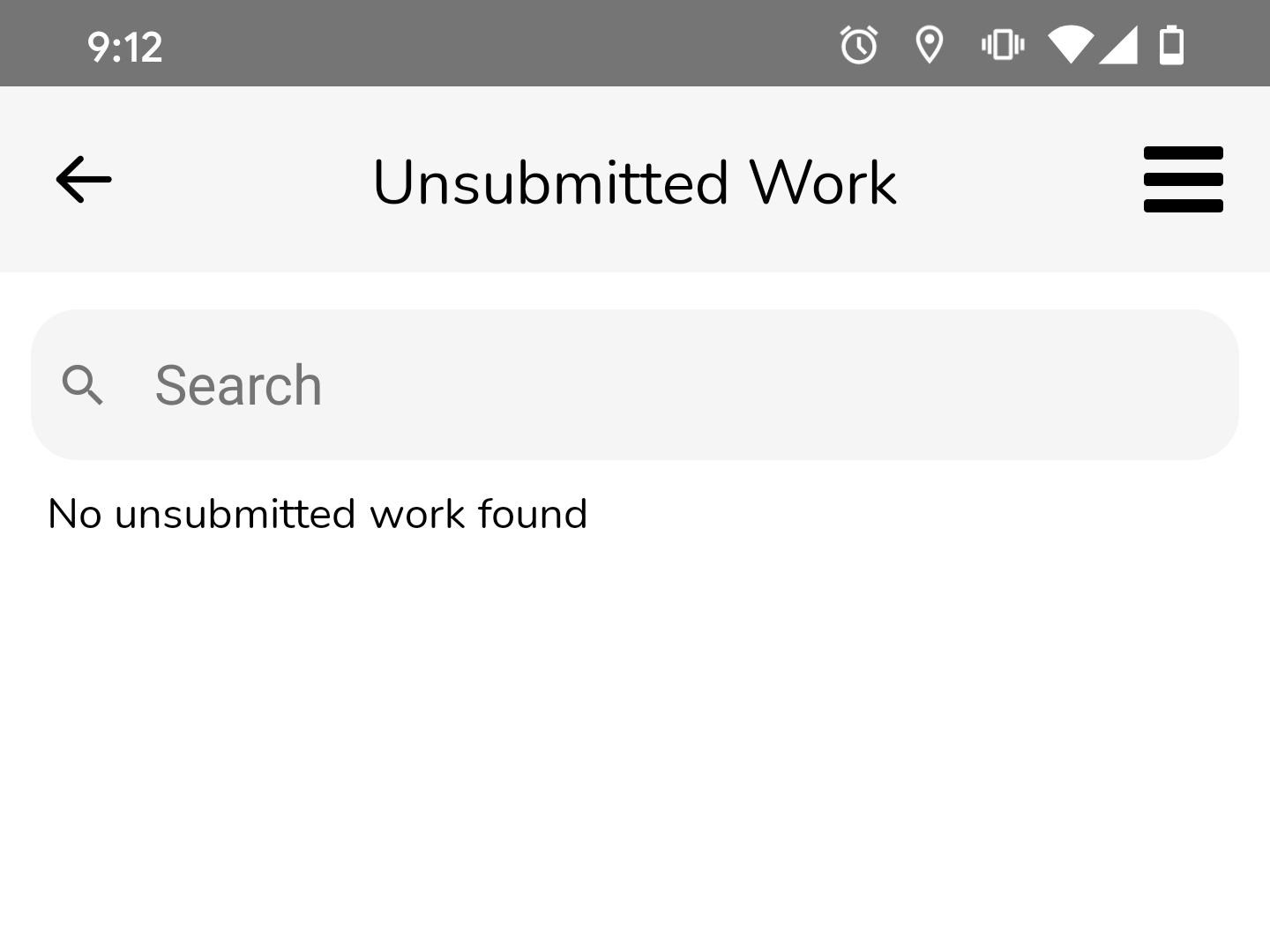
Deleting Work
There are two (2) ways to delete work from the Unsubmitted Work section:
One at a time
All at once
Warning!
There is no way to undo the deletion of a work card. Once you delete it, you will not be able to get it back.
Deleting one at a time
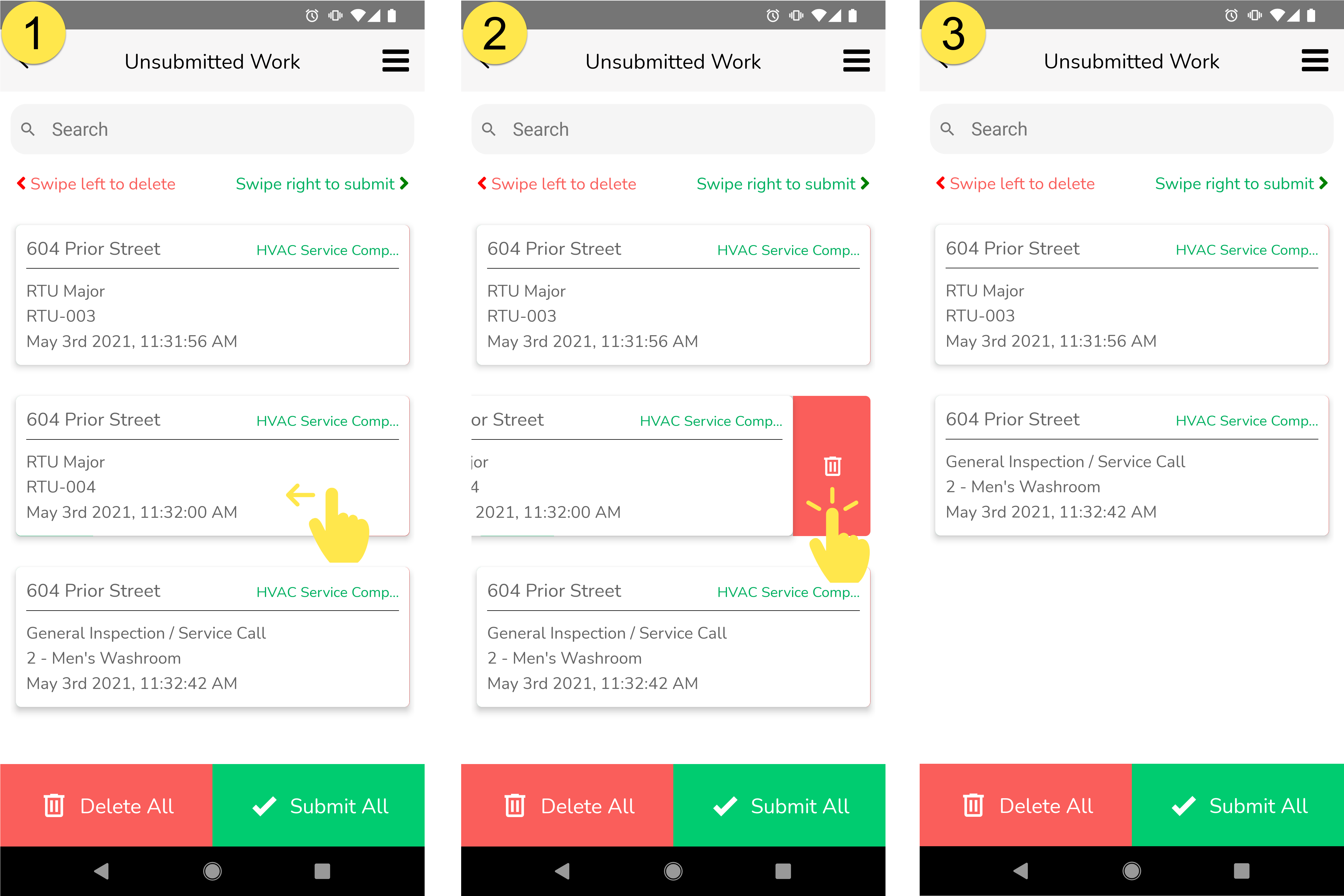
Choose the work card you want to delete. Swipe it to the left until you see a red box appear on the right side.
Tap the red box with the trashcan icon.
Your deleted work card will be removed from the list of unsubmitted work items.
Deleting all at once
If you have more than one unsubmitted work card in your list and want to delete them all at once, simply tap the Delete All button at the bottom of the screen.

You will need to confirm whether you want to delete all of the items in your list. The confirmation message will tell you how many will be deleted.
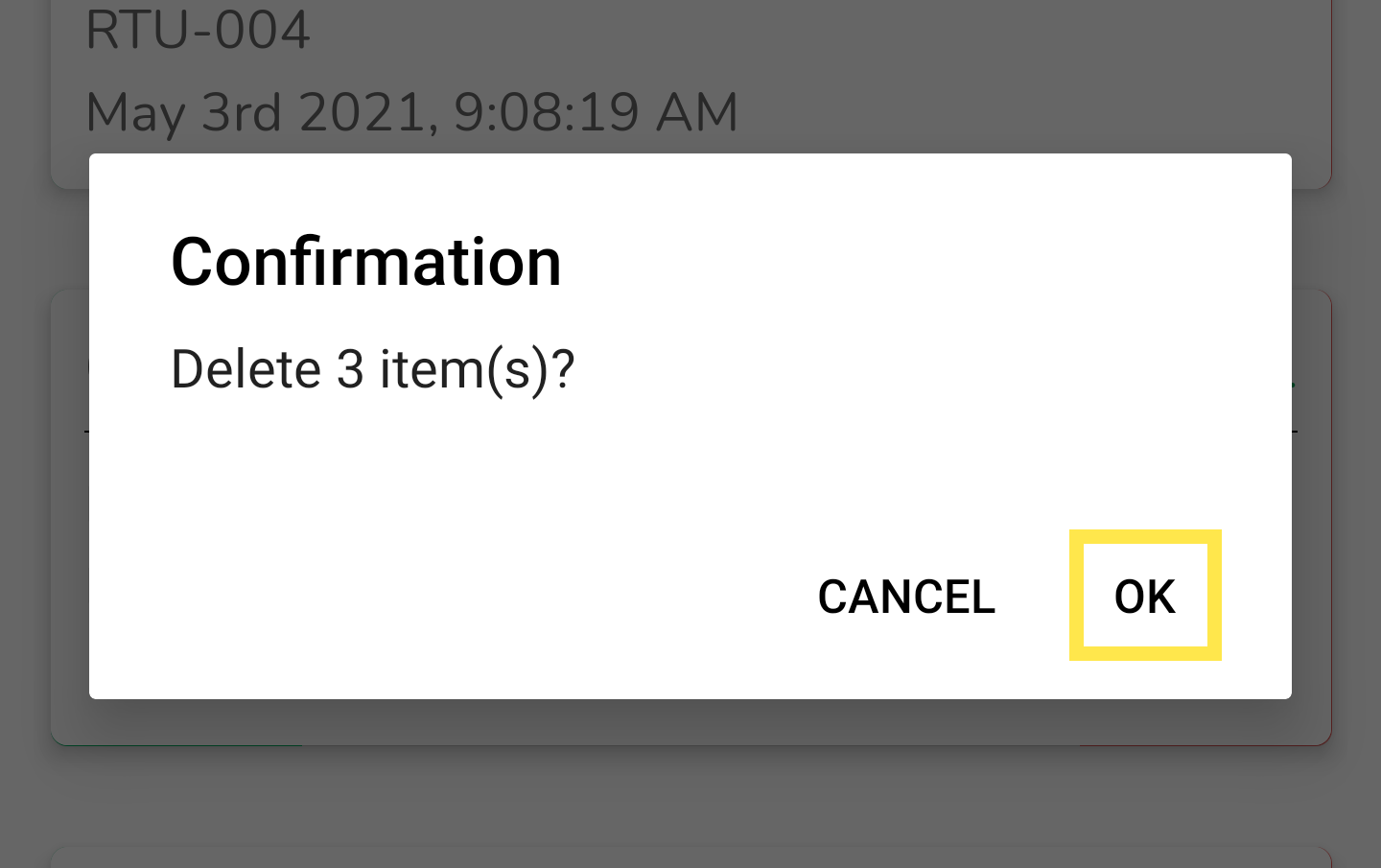
Tap OK to confirm.
Once deleted, you should see an empty list indicating that there is "no unsubmitted work found".