- 11 Apr 2023
- 1 Minute to read
- Print
- DarkLight
- PDF
O&M Planner Overview
- Updated on 11 Apr 2023
- 1 Minute to read
- Print
- DarkLight
- PDF
The O&M Planner (i.e. "Operations & Maintenance Planner") helps you create recurring operations schedules in your organization. These schedules will turn into dispatchable Visits as they approach their Start Date. You can then leave them unassigned for any technician to pick up, or specifically assign them to the appropriate tech for the job. Once a schedule has been set up, you will never have to worry about creating any upcoming Visits as the system will handle that for you based on the (highly customizable) settings you've configured.
Creating a New Schedule
To open the O&M Planner, simply hover over the Service tab and click on O&M Planner.
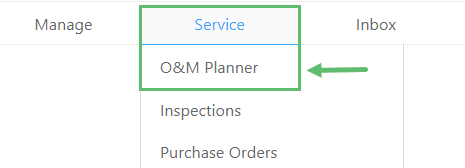
From the O&M Planner page, tap the Create New Schedule button at the top. You will see a form pop out from the right side of the screen.
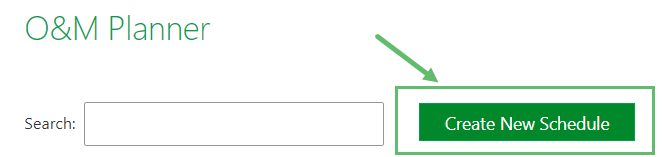
The Interface
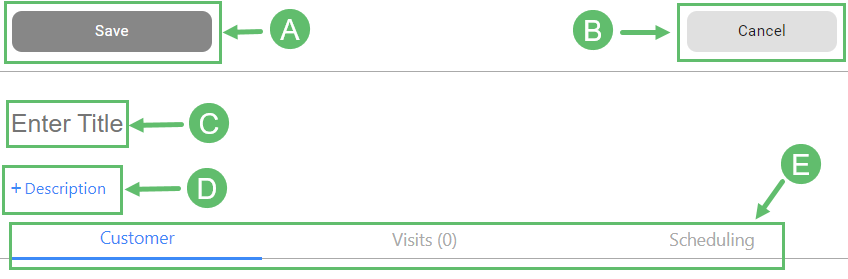
A - Save
When all required fields in the form are filled out, this button will turn green. Click on it to save the Schedule.
B - Cancel
To cancel or abort creating the new Schedule (or editing an existing one), click this button. You may also click outside of the right-slide out form anywhere on the dark-grey area to the left. Please be aware that you will lose any unsaved changes.
C - Title
This is the title of the Schedule you're creating or working on. Keep this short and concise. An example of this might be: "Elysium Towers - Quarterly PM".
D - Description
Use this field to add a more detailed description of the Schedule you're creating or working on.
E - Tabs/Sections
This is where you will enter the core data of the Schedule. The three tabs you see are: Customer, Visits, and Scheduling, and are all explained in more detail on a separate page. Simply click on 'More Details' to find out more.
- Customer - This is where you will select the Customer and any Job Template associated with this Schedule. More Details >
- Visits - Use this tab to define one or more Visits for this Schedule. Visits allow you to fully customize the work that your technicians will be doing during this Job. More Details >
- Scheduling - Use this tab to set the Start Date and End Date (and times), as well as the recurrence pattern and how many days prior to the schedule's Start Date you want the Job to appear on your All Work page. More Details >



