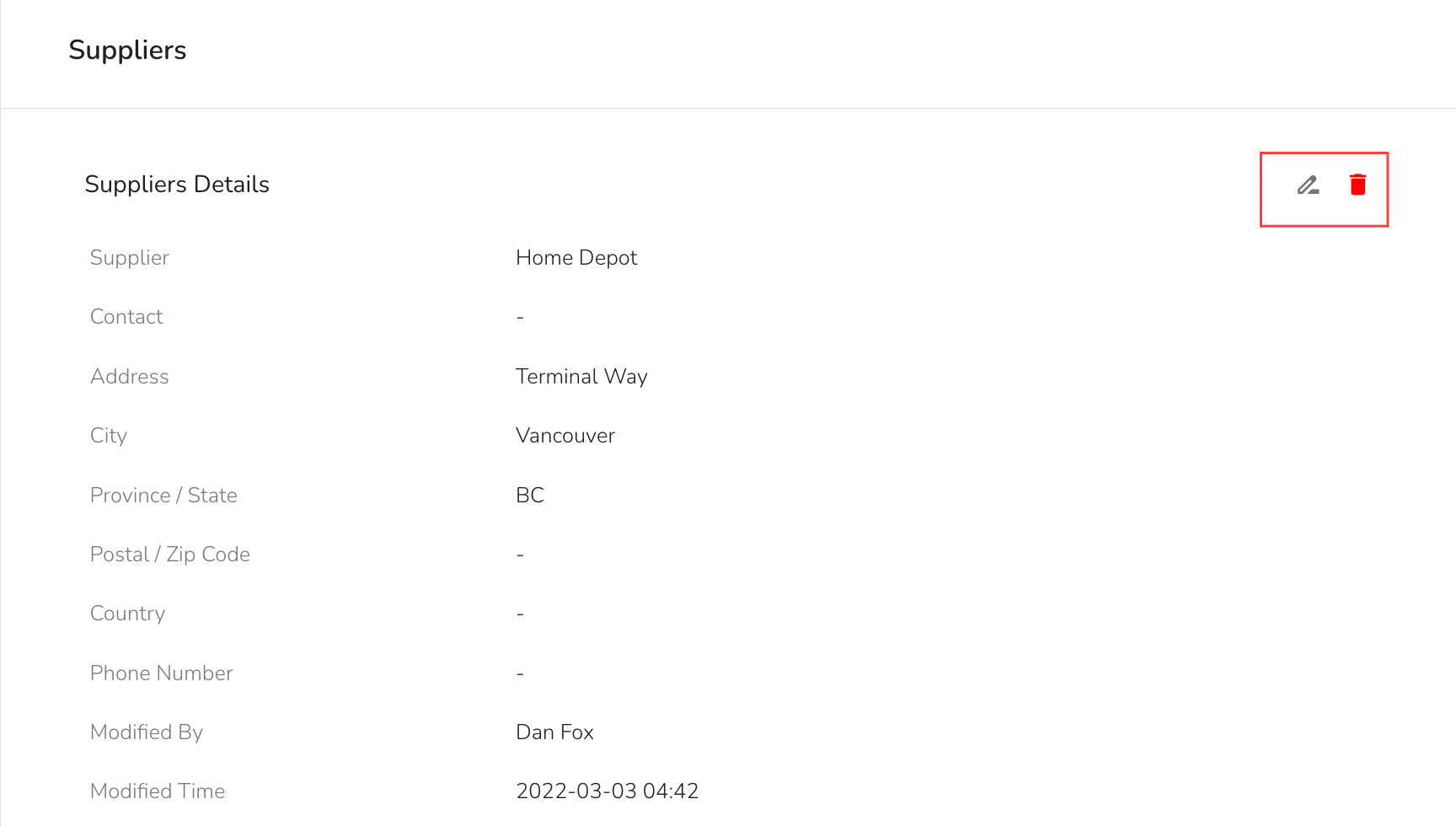- 25 Jun 2024
- 2 Minutes to read
- Print
- DarkLight
- PDF
Materials, Tools and Suppliers
- Updated on 25 Jun 2024
- 2 Minutes to read
- Print
- DarkLight
- PDF
This article will teach you how to manage the Material Types, Tools and Suppliers in the Admin Portal Settings Tab.
Creating New Material Types
"Material Type" is a button in the Service Twin App (R) when you use "Add Materials” on a procedure with that feature enabled.
By default, your Organization comes with the following types but these can be edited, or new ones created: PO, Tools, Truck Stock, 3rd Party, or Other.
Navigate to the Materials tab: Go to the Settings Tab on the Left Navigation Menu and click on Materials. To add new material, click on the + Material Type button.
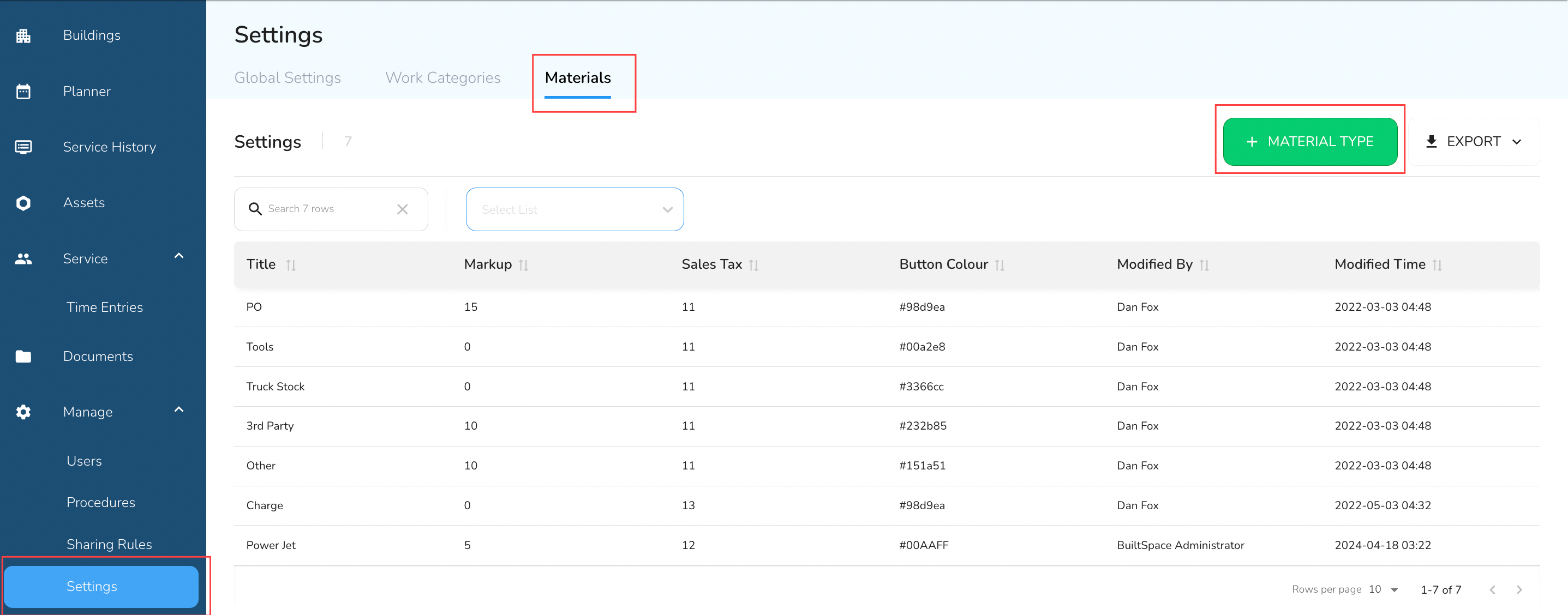
Fill out the form presented to you and click on the green checkmark when done. Red asterisks (*) denote required fields. Each field is explained in more detail below.
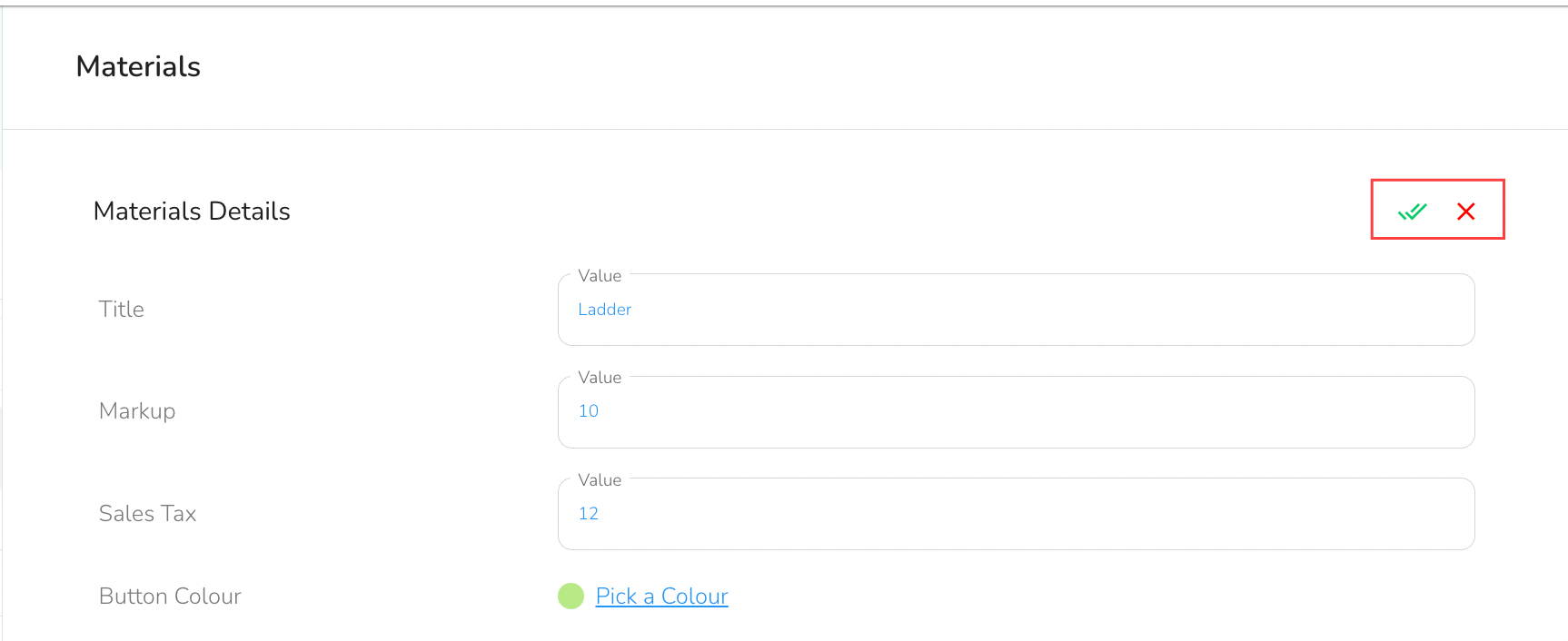
A - Title
Enter the Title for the Material Types.
B - Markup
Enter the Markup percentage (e.g. '20').
For example, a technical bought a motor for $100. The markup is 20%. The invoice will show $120 to the client.
C - Sales Tax
Enter the Sales Tax percentage (e.g. 5%).
For example, the sales tax will be calculated on the final invoice amount. It means 5% will be calculated on $120 which is $6. It will be shown separately as a line item.
D - Button Colour
Button Colour will allow you to set the button colour. Pick a medium-dark colour from the colour picker as that will be more prominently visible.
To delete a Material Type, click on the title of the item you wish to delete. In the slide-out, you can click the red trash sign to delete.
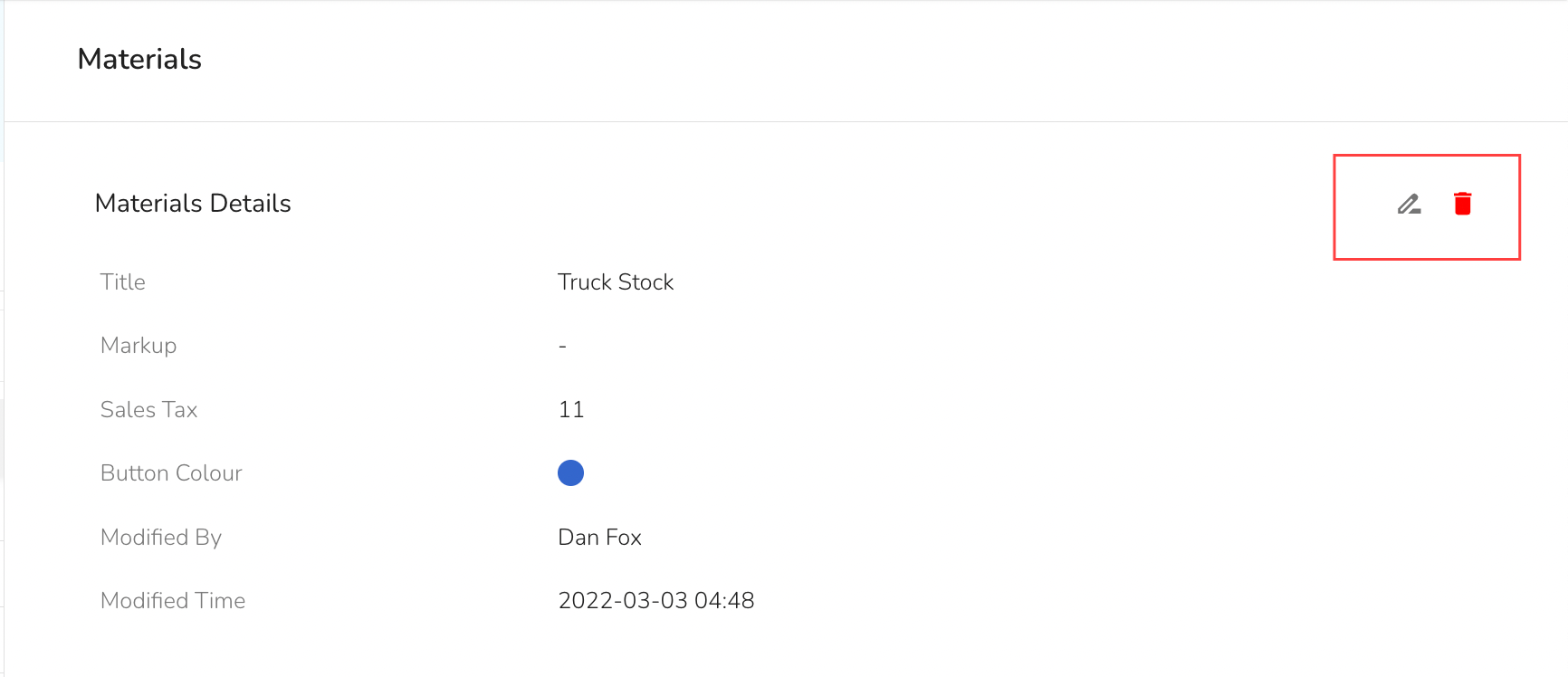
Creating New Tools
"Tools" is an option in the Service Twin App (R) when you use "Add Materials” button on a procedure with that feature enabled.
Navigate to the Tools page: To view the Tools page, click on the Select List dropdown on the Materials tab and select Tools. To add a new Tool, click on the + Tool button.
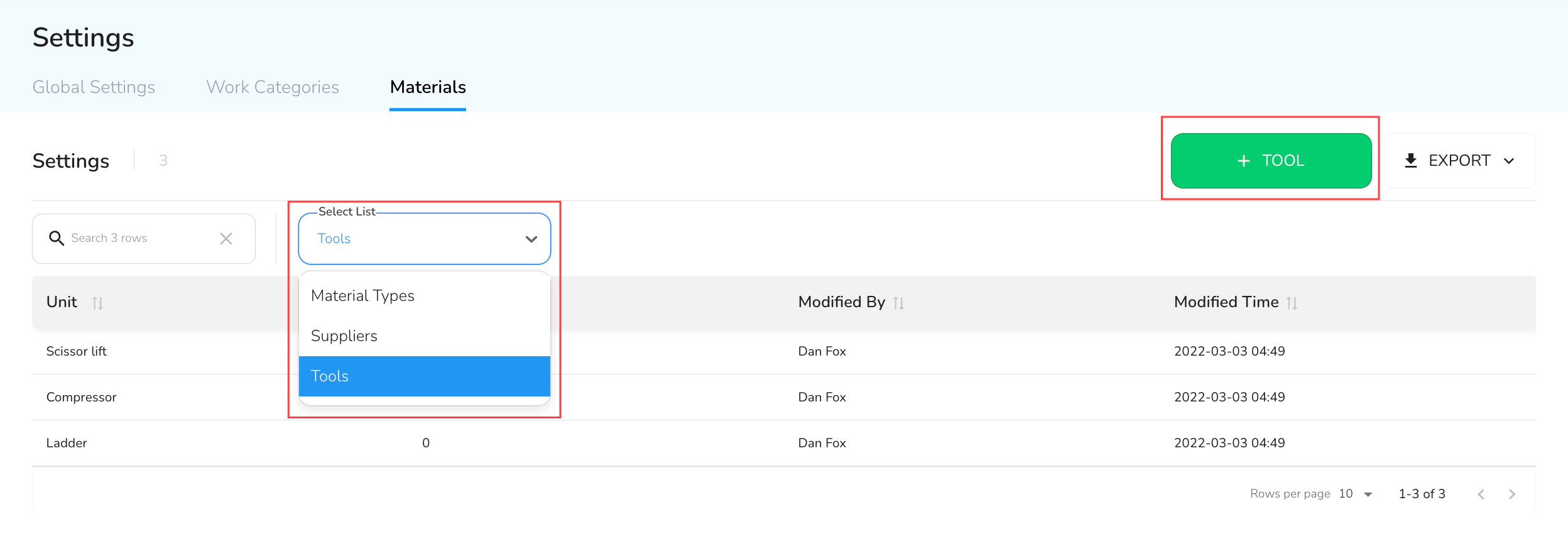
Fill out the form presented to you and click on the green checkmark when done. Each field is explained in more detail below.
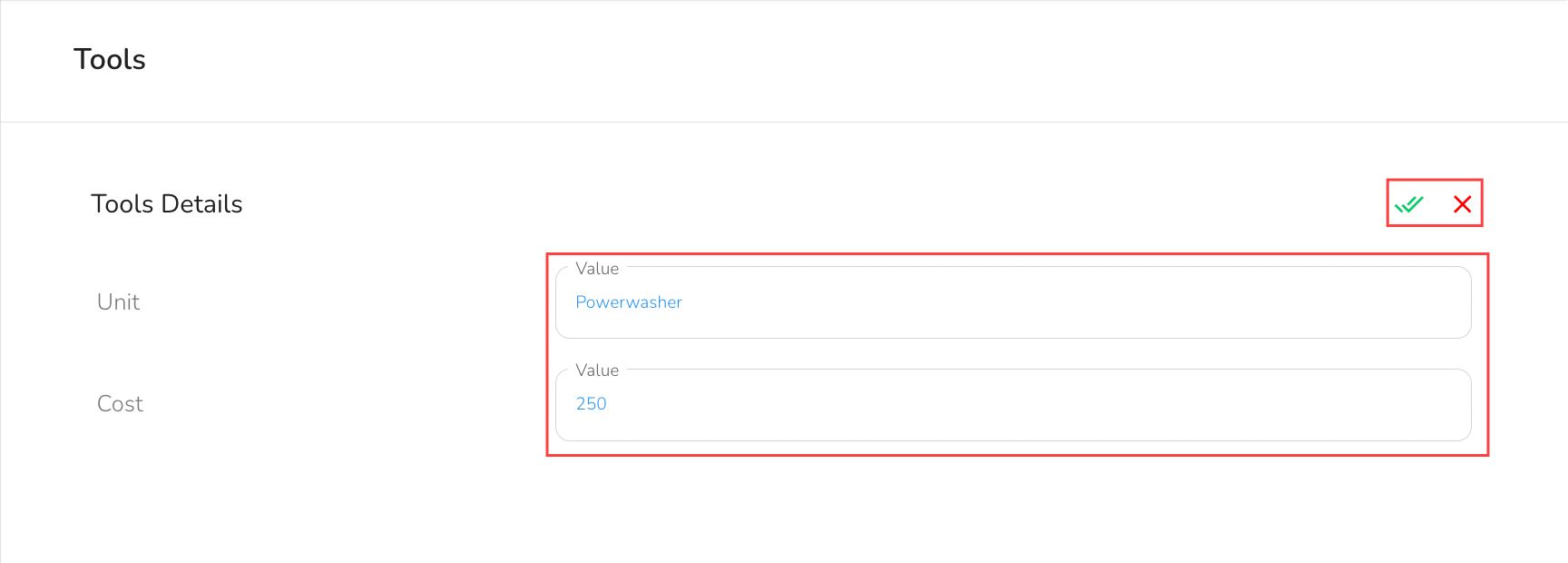
A - Unit
Enter the title for the Tool.
B - Value
Enter the cost for the Tool to be shown on the invoice. For Eg. if it is $250, enter 250.
To delete a Tool, click on the title of the item you wish to delete. In the slide-out, you can click the red trash sign to delete.
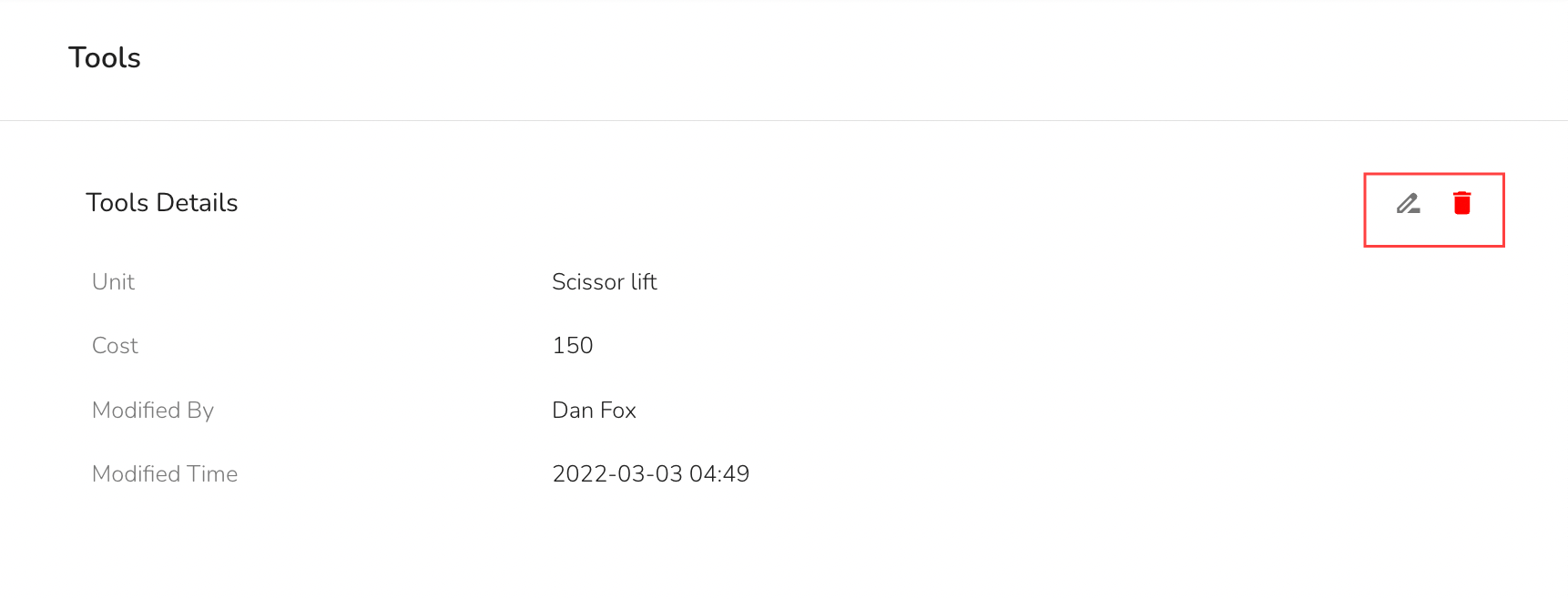
Creating New Supplier
"Supplier" is an option in the Service Twin App (R) when you use "Add Materials” button on a procedure with that feature enabled.
Navigate to the Supplier page: To view the Supplier page, click on the Select List dropdown on the Materials tab and select Supplier. To add a new Supplier, click on the + Supplier button.
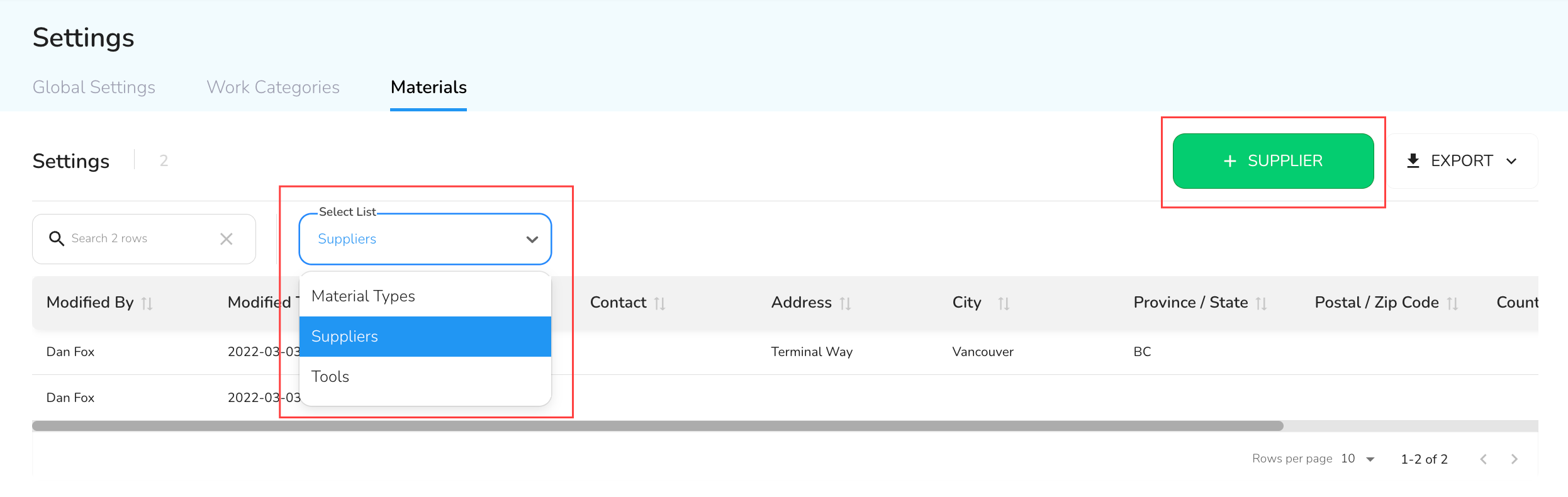
Fill out the form presented to you and fill out the Supplier details. Click on the green checkmark when done.

To delete a Supplier, click on the title of the item you wish to delete. In the slide-out, you can click the red trash sign to delete.