- 03 May 2024
- 1 Minute to read
- Print
- DarkLight
- PDF
Managing your Organizations Issues
- Updated on 03 May 2024
- 1 Minute to read
- Print
- DarkLight
- PDF
This article will teach you how to manage any outstanding Issues that may exist on your Assets.
Accessing your Organization's list of Issues
All of your Organization's Assets Issues are found on the Issues tab on the All Work page.
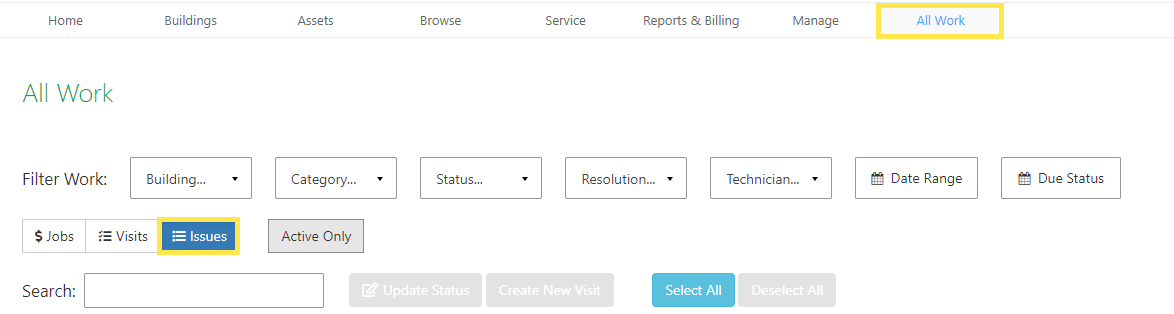
Editing an Issue
From the Issues tab, locate the Issue you want to make changes to. Then, click on the Title of the Issue.
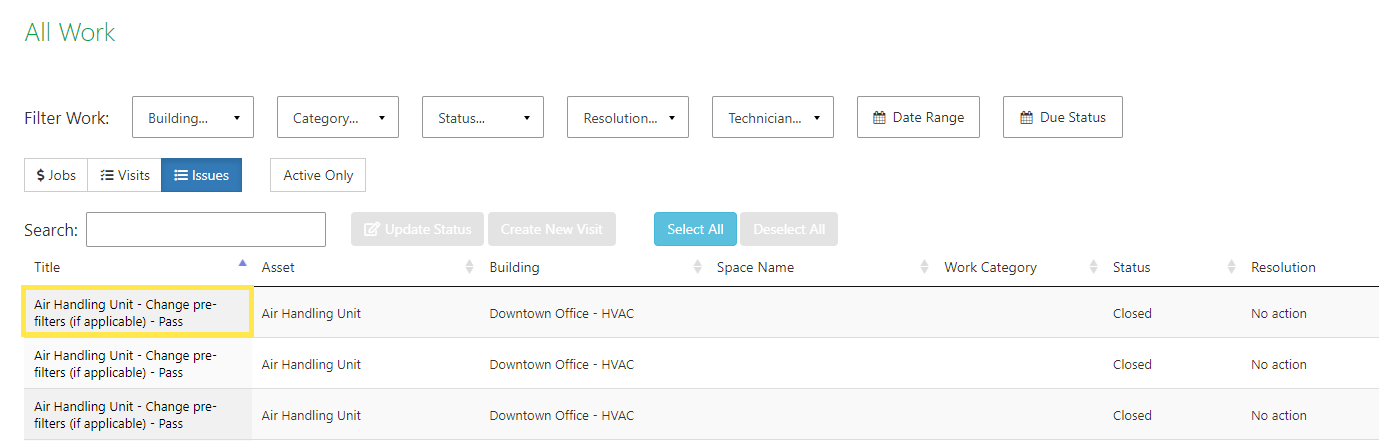
The edit form will look like this. Make the necessary changes. When you are finished, simply click the Save at the bottom.
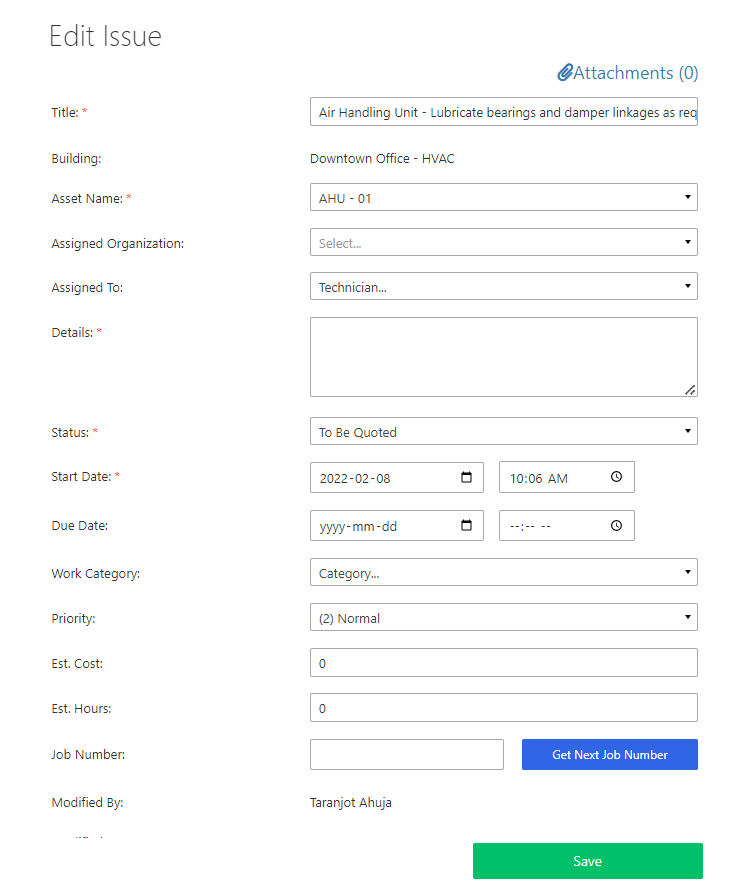
The Attachments are in the right corner of the edit form. You'll see a count > 0 when there are any photos. Click and you can view the photos.
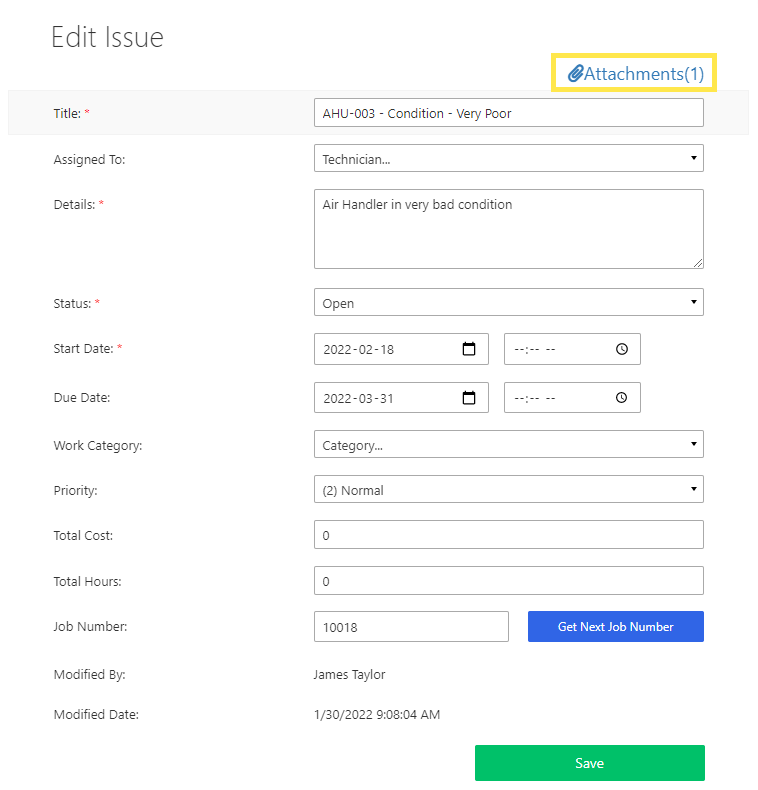
Changing multiple Issues' Status at once
You can also click and select one or more Issues and change their Status with just a couple of clicks. Simply select the Issues and click the Update Status button at the top. Choose the status and confirm your selection.
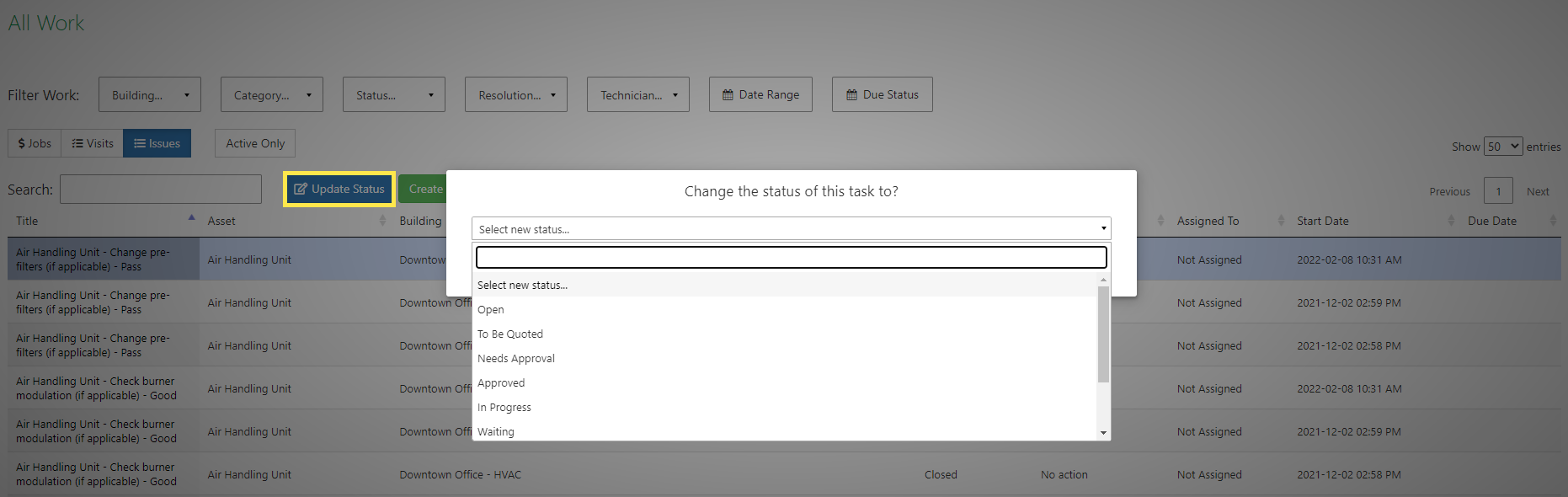
Creating a Visit out of outstanding Issues
Issues from the same Building can be selected to create a new Visit. Simply select the Issues you want to create add to a new Visit (make sure they are from the same Building), and click on the green Create New Visit button at the top.
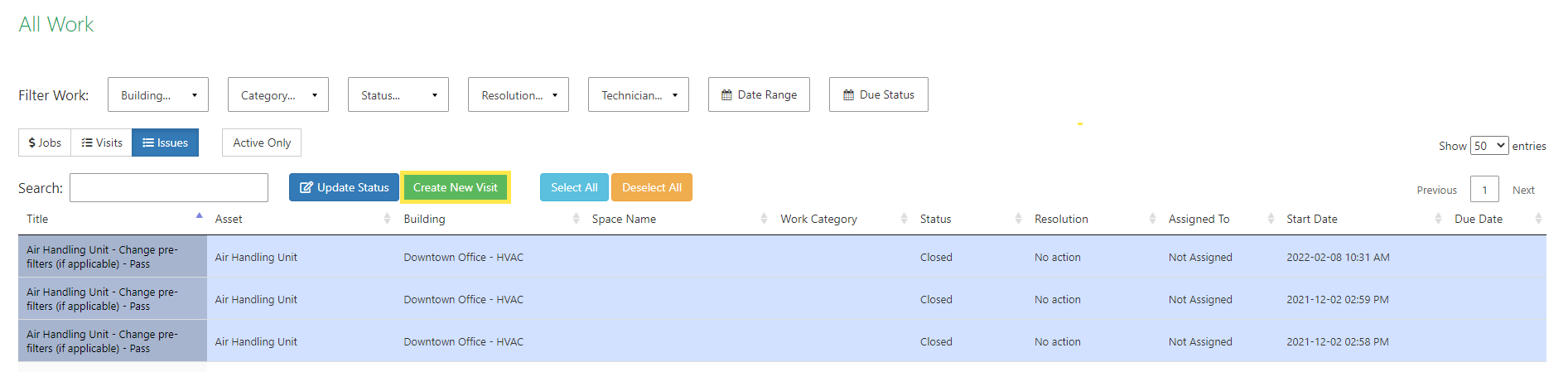
A New Visit form will open with the title of each Issue being added in the Details field. Fill in the remaining details and click on Save at the bottom.

Saving Issues with Photos as a PDF
The Issues tab in All Work gives users the capability to print all or selected Issues along with the photos included as attachments.
To print the Issues:
1. Select by clicking anywhere in the issue row (except the title). Once selected all of the Issues that you want to print, click the Print button.
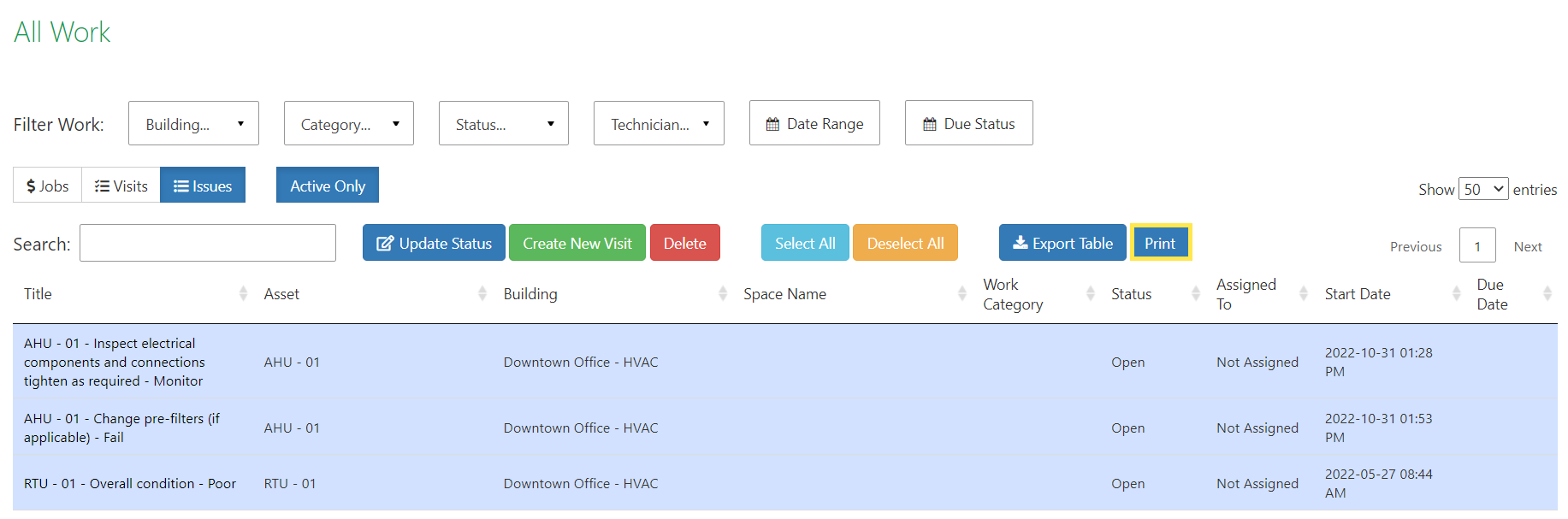
2. The selected Issues will open in a new tab.
3. Press Ctrl + P and save it as a PDF.



