- 16 Jan 2023
- 4 Minutes to read
- Print
- DarkLight
- PDF
Job Templates
- Updated on 16 Jan 2023
- 4 Minutes to read
- Print
- DarkLight
- PDF
The Job Template will set out the specific Charges, Materials, taxes, and terms & conditions that are to be used when billing the customer at the end of each Job. The Job Template tab lets you set up the billing portion for different customers based on the contract with them.
Job Templates save you time for specific types of Jobs. This article will teach you how to create a template and the contents within in.
Creating a Job Template
1. To create a Job Template, start by hovering over the Service tab and selecting Jobs.
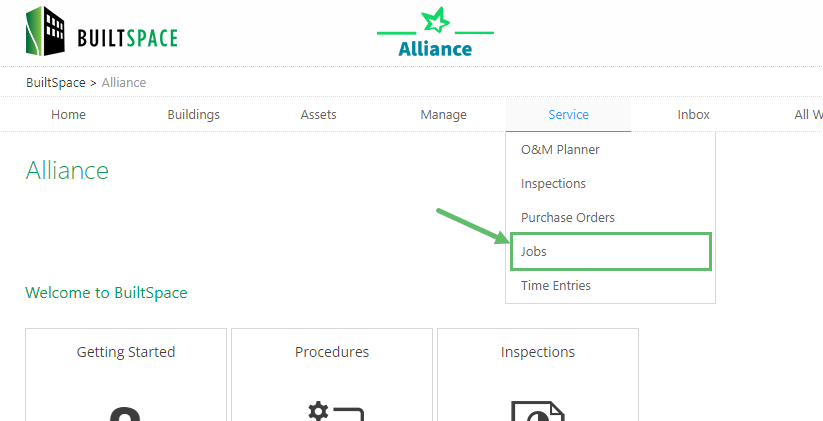
2. Switch to the Job Templates tab.
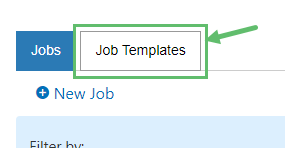
3. Click on Create Template.
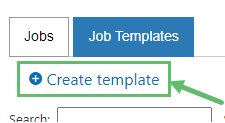
4. Fill out the form. Each field is explained in more detail below.

A - Title
Enter the title for the Job Template.
B - Job Details
If you have any additional details about any Job that will use this template, enter them here. This information will be shown in the final report or invoice that you send to your customer after the completion of a Job.
C - Customer
Select the Customer that this Job Template is for. To find out how to add a Customer, click here.
D - Customer #
Enter the Customer #, if your customer has one in your system.
E - Requested By
Enter a name or group that is the usual requestor for Jobs that will use this Job Template.
F - Customer PO#
Enter the PO number for the Job Template. You can leave this blank if the PO number is not assigned.
G - Site Contact
Enter the person who is the usual site contact for Jobs that will use this Job Template. This information will be made available for techs in the Service Twin® app.
H - Contact Email
Enter the email of the on site contact. This is also the person that will receive the report or invoice of the work performed at the end of the Job.
I - Default Labour Rate
The Default Labour Rate is the rate agreed upon between your Organization and your Customer as stated in your contract.
J - Default Labour Tax
Enter the Default Labour Tax rate to be used when calculating tax.
K - Job Type
Choose from a list of pre-defined Job Types (Construction, PM, Service, Warranty, or Other), or simply type in your own value.
L - Payment Terms
Choose from a list of pre-defined Payment Terms (Net 30, Net 15, or Payable upon receipt), or simply type in your own value. This information will be displayed to your customer on the Invoice you send them.
M - Terms and Conditions
Enter the Terms and Conditions for this specific Customer based on the agreement you have with them. This text will be displayed on the Invoice that you send to them.
N - Tech Notes
Use this field to enter any specific notes that you may have for your field technicians. The information entered here will only be shown to your techs and not to anyone else. Your Customer will not see this.
Adding Materials Charges
At the bottom of the form, you will have the chance to add a default set of Materials and labour hours to any future invoices that use this Job Template. A new Job Template will start with one blank Materials Charge. To add more, simply click on the Add Materials button.
The first step in adding a Materials Charge to your Job Template, is to choose the type of Material. By default, your Organization comes with the following types but these can be edited, or new ones created: PO, Tools, Truck Stock, 3rd Party, or Other. To learn more about how can you create and manage your Materials types, click here.
After you have selected the type of Material, you will need to enter the quantity, the cost and any details about the Material(i.e. the name, title or description).
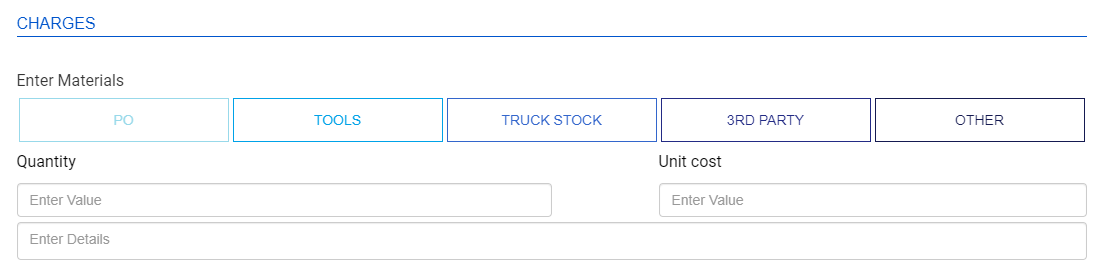
Adding Hours
You can also add a set of default hours to your Job Template. To do this, simply click on the Add Hours button at the bottom of the form.

The first step is to choose what type of hourly charge this will be. The options are Regular, Overtime, Double Time or Other.
Regular - the charge is 1x.
For example, 10 hours at $100.00/hour = $1,000.00 total charge.
Overtime - the charge is 1.5x.
For example, 10 hours at $100.00/hour = $1,500.00 total charge.
Double Time - the charge is 2x.
For example, 10 hours at $100.00/hour = $2,000.00 total charge.
Other - the charge is 1x.
For example, 10 hours at $100.00/hour = $1,000.00 total charge.
Simply enter the number of hours, the labour rate and any additional details about this charge.
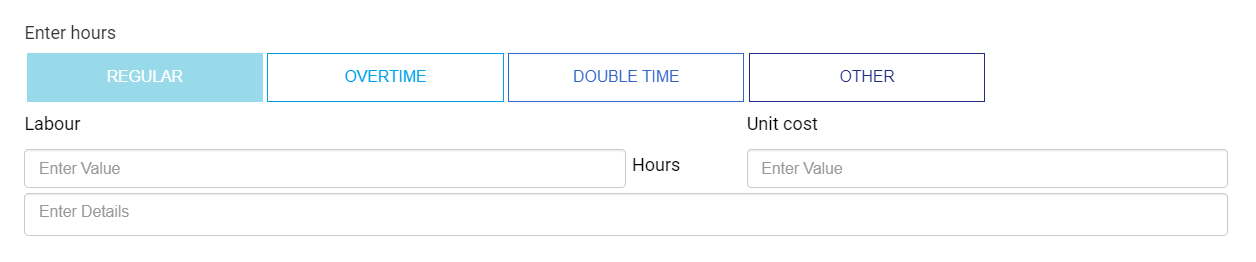
Report Settings
Use this section to customize how you want your report (i.e. Invoices) to look like when sending them out to the Customer you're creating this Job Template for. Simply toggle any of the following fields on or off:
Show Work Performed
Choose whether you want your Customer to see detailed information of the work that was completed by your technician(s) on the Invoices you send to them.
Show Technician Names
Choose whether you want your Customer to see a name stamp of the technician(s) that completed the work on the Invoices you send to them.
Show Duration
Choose whether you want your Customer to see exactly how long in real-time it took to complete the work on the Invoices you send to them.
Show Tax Registration Number
Choose whether you want your Customer to see your company's Tax Registration Number on the Invoices you send to them. You may further specify the Tax Number Label (e.g. "Tax Number") and the actual Tax Number.



