- 03 Jan 2025
- 3 Minutes to read
- Print
- DarkLight
- PDF
Issues
- Updated on 03 Jan 2025
- 3 Minutes to read
- Print
- DarkLight
- PDF
Issues Tab
The Issues tab in the Building details is designed to provide users with insights into their building’s issues. This feature allows users to view active and closed issues in a building, enabling effective Asset management and maintenance tracking.
Key Features of the Issues Tab:
Visibility of Active/Closed Issues:
The Issues tab grants users the ability to view both active and closed issues. This comprehensive view ensures that users stay informed about the building’s work history.
Access to Photos/File Attachments:
Users can conveniently access photos and file attachments associated with any issue. This feature aids in visualizing and documenting asset-related work.
Filtering Capabilities:
The tab offers powerful filtering options, allowing users to narrow down results by date range, status (active or all), or category. This flexibility simplifies data retrieval and analysis.
Service Request Form
The Service Request Form is a critical feature within the Admin Portal, designed to streamline the process of submitting and handling various service requests. This tool allows users to efficiently communicate their needs to the admin team, ensuring a quick and organized response.
Steps to submit or update a service request:
Go to the "Buildings" tab in the left navigation menu in the Admin Portal.
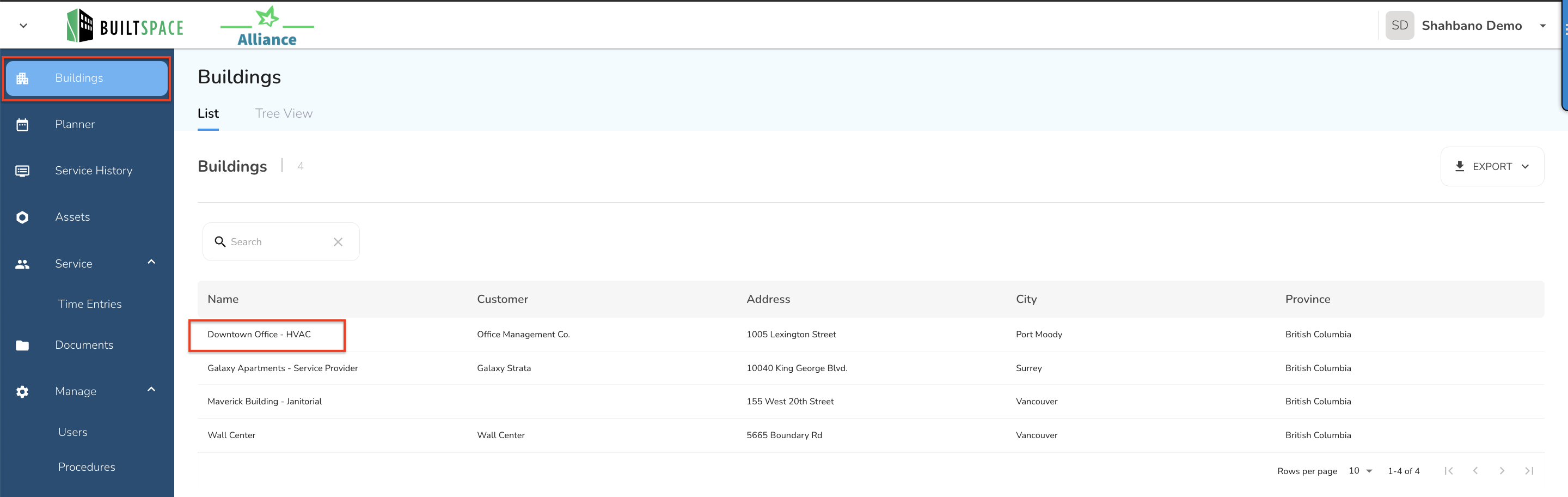
Find the specific building for which you want to submit a service request.
Click on the Issues tab to view all the Issues in the building.
.png)
To add a new service request, click on the +Add Issue button.
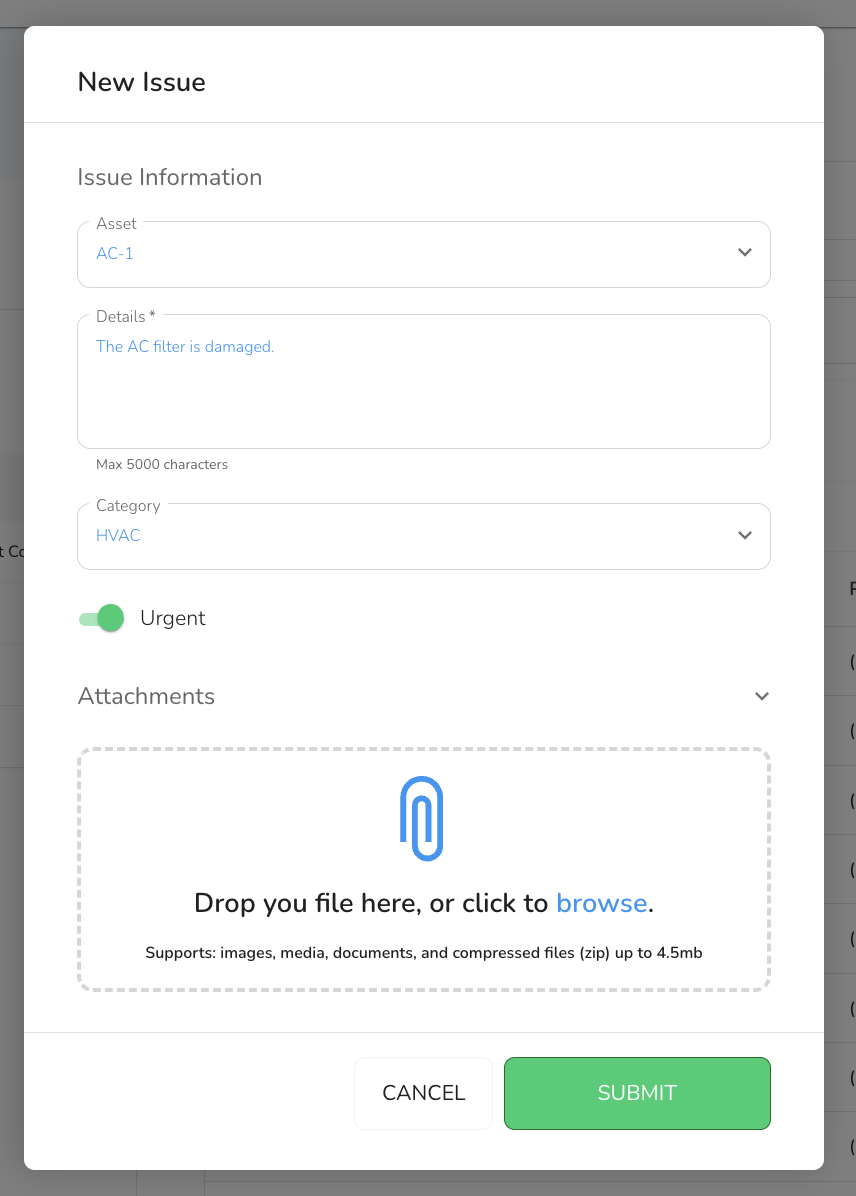
Features
Users can fill in specific information pertinent to their service request. Fields include:
Asset: Select the asset/equipment that you are submitting the service request for.
Details: Detailed description of the issue.
Category: Area of Service Required in.
Priority Level: Button to indicate urgency.
Attachments: Option to upload relevant documents or images.
Once the information is added, Click "SUBMIT".
Editing / Updating Issues
Editing an issue is crucial for maintaining accurate and up-to-date records of asset-related problems. This functionality ensures teams can effectively track, prioritize, and address issues as they evolve.
Steps to Edit Issues:
To begin editing an issue, look for the pencil icon under the Issues tab.
.png)
Click the pencil icon to open the Edit Issues slide-out panel. A new dialog will open, showing all the fields in the issue.
.png)
Field Descriptions:
A - Title: This is the title of the issue.
B - Building: This is the building where the issue is located. This field is read-only. To move an issue to a different building, you must move the asset.
C - Asset: This is the asset the issue is associated with. This field is optional, but if you leave it blank, you cannot close the issue using the Service Twin® App. You must choose an asset to add the issue to a visit.
D - Assigned Organization: This is the organization the issue is associated with.
E - Details: This section is for a detailed description of the issue and any additional comments.
F - Status: This represents the status of the issue and can be:
Open
Needs Approval
Approved
In Progress
Waiting
Completed
Closed
Cancelled
Note:
"Closed" and "Cancelled" are the only two inactive status options. If you want the issue to disappear from the Service Twin® App , choose one of these two options. All other statuses are considered active.
G - Reason for Status: Provides a reason for the status. This can be customized under Settings.
H - Start Date: This is the default value representing the date the issue was created; however, it can be edited.
I - Due Date: This is the date by which the issue must be resolved.
J - Work Category: This defines the type of work under which the issue falls. These will be preset, and you can choose from the available options.
K - Priority: This identifies the priority with which the issue needs to be addressed and will fall under one of three preset priorities:
High
Medium
Low
L - Est. Cost: This is the estimated cost to resolve the issue.
M - Est. Hours: This is the estimated time required to resolve the issue.
Note:
Estimated cost and hours can be used to help with work planning. The estimated cost and hours for a new visit are the sum of the cost and hours of the issues in that visit.
You can edit any field in the slide-out panel by clicking on it.
Once you've made all relevant updates the Save button at the bottom of the slide-out will become highlighted.
.png)
Click the Save button to save your changes.
A pop-up notification will appear, confirming that your changes were successfully made.
.png)
To ensure the changes are reflected in the system, refresh your screen.
How to get Notified about an Issue
To get notified when an Issue or Service Request is created you can create a Notification Rule.



