- 30 Apr 2021
- 5 Minutes to read
- Print
- DarkLight
- PDF
Information Pullup
- Updated on 30 Apr 2021
- 5 Minutes to read
- Print
- DarkLight
- PDF
The information pullup is a great tool to access additional information about the inspection you are performing. The pullup is always available no matter where you are on the inspection screen and is accessible with just one tap. It allows you to quickly look up the following info:
- What's being worked on?
- Asset (or Space) information
- Task information
- Instructions
- Visit information
- Location
- Building information
- Space information
By default, the info section will be collapsed at the bottom into a blue bar. This blue bar shows you at a glance what you are working on without you having to open it.
.png)
A - Asset/Space Name - the name of the asset (or space) you're currently working on
B - Make/Model - the make and model of the asset you're currently working on (you will not see this if you are inspecting a space).
Accessing/closing the Info pullup
To access the information about the inspection you're working on, simply tap the blue bar at the bottom. It will expand to the top of the screen, just under the main header.
Tap the blue bar again when at the top to close it.

What's being worked on?
In this section you will see information about what you're currently working on, whether that's an asset or a space. This is at the top because it is probably the most important info you need to look up when doing your work.
Asset Information (if working on an asset)
If you are working on an asset, the main info card at the top will be about the asset you're currently working on.
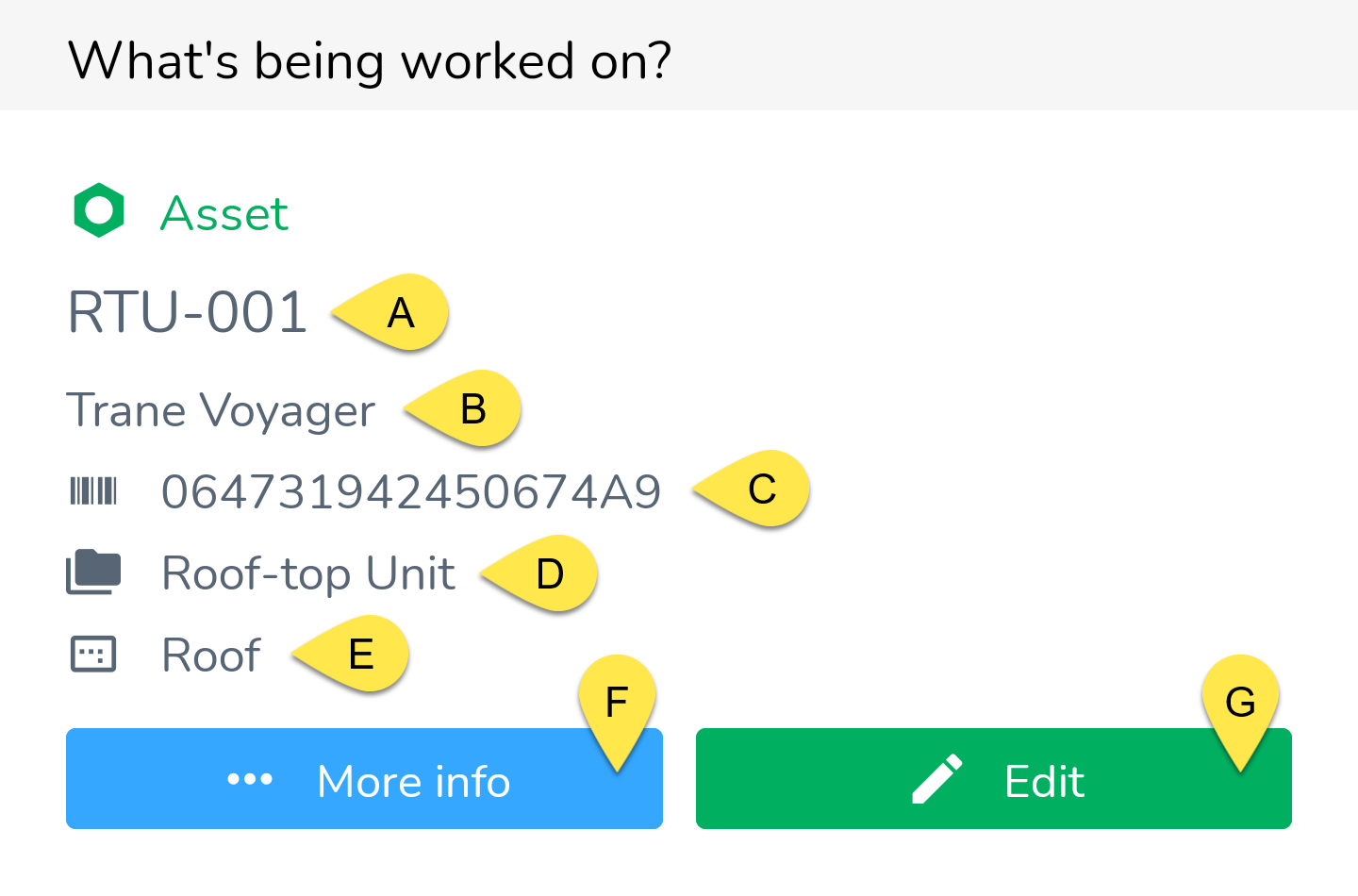
A - Asset Name - the name of the asset you're currently working on.
B - Make/Model - the make/model of the asset you're currently working on.
C - Serial Number - the serial number of the asset.
D - Asset Category - indicates the category of assets this asset falls under.
E - Space - indicates the physical location the asset is located on.
F - More Info button - tap this button to see more information about the asset as well as another link that takes you to the full asset profile page on the BuiltSpace web app, showing you a full service history and more. The More Info button will open a pop-up that looks like this:
G - Edit Asset button - tap this button if you want to change any information about the asset.
More Info
Tapping the More Info button in point F above will open the following pop-up:
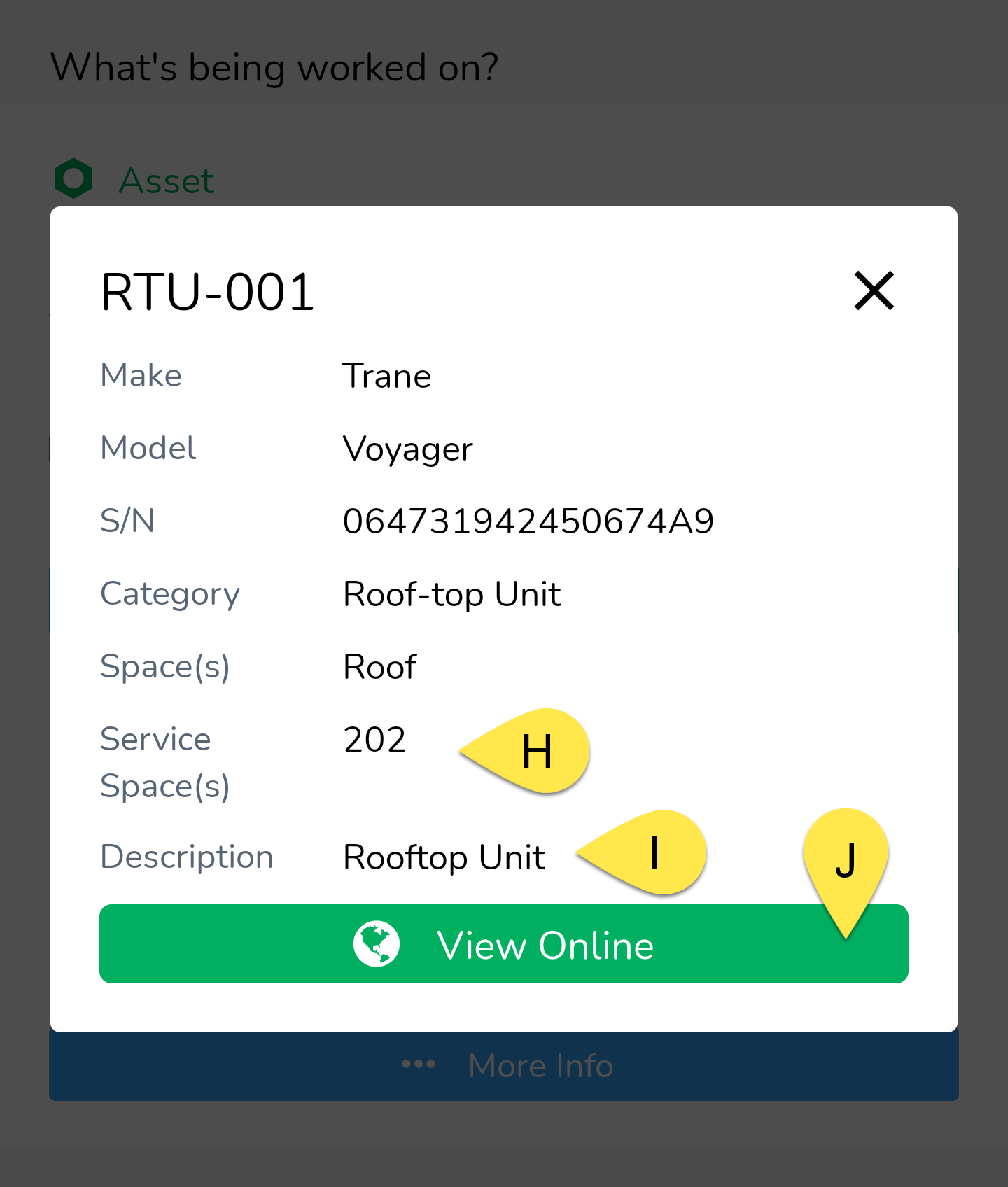
H - Service Space(s) - will list the space or space(s) that are being served by this asset..
I - Description - the asset description.
J - View Online - tap this button to see all of the information about the asset including its service history. This will open in your browser and take you to the asset profile.
Space Information (if working on a space)
If you are working on a space, the main info card at the top will be about the space you're currently working on.
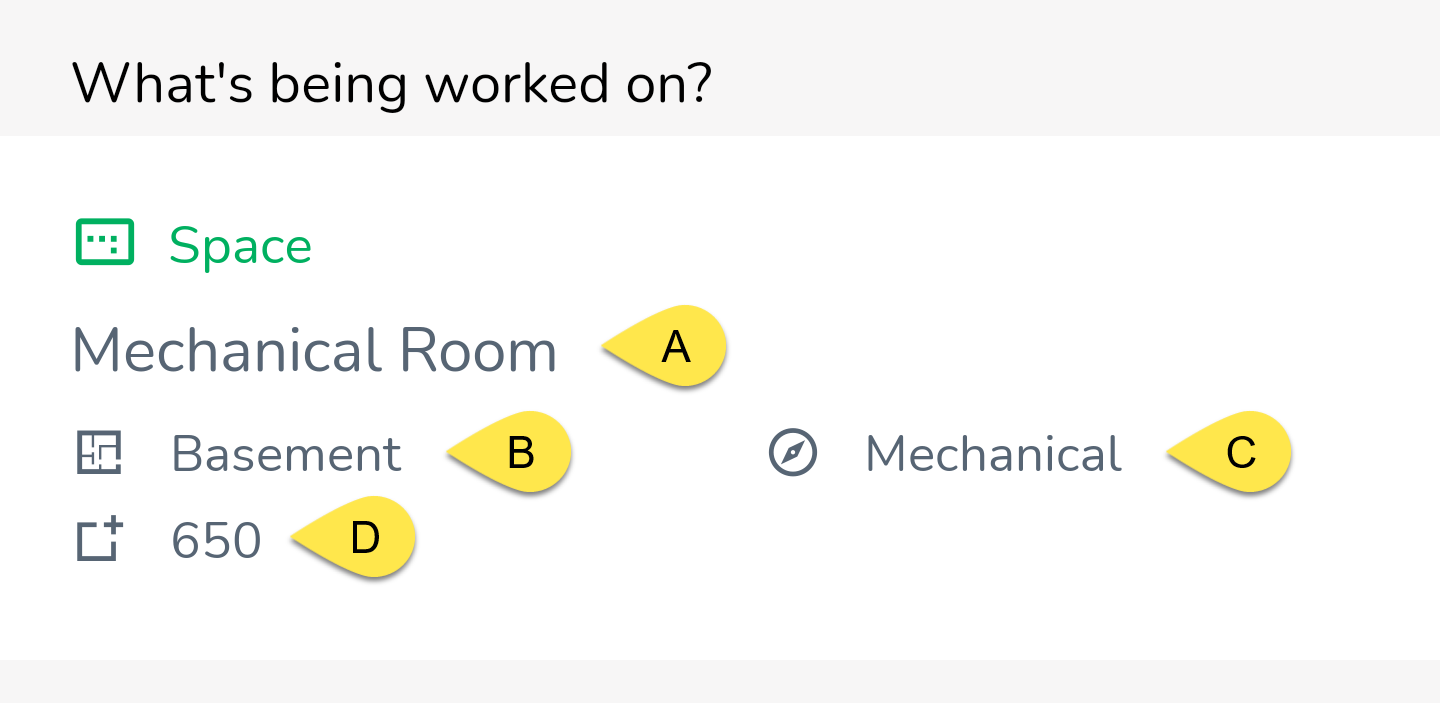
A - Space Name - the name of the space you're currently working on.
B - Floor - the floor the space is on.
C - Usage - basically the "category" of the space, whether it's occupiable, mechanical, exterior, etc.
D - Gross Space - the measurement of the space (usually in square feet).
Task Information (if working on an asset, in a visit and a task selected)
If you are working on an asset in a visit, and have a task selected, you will have access to the following information about the task at hand:
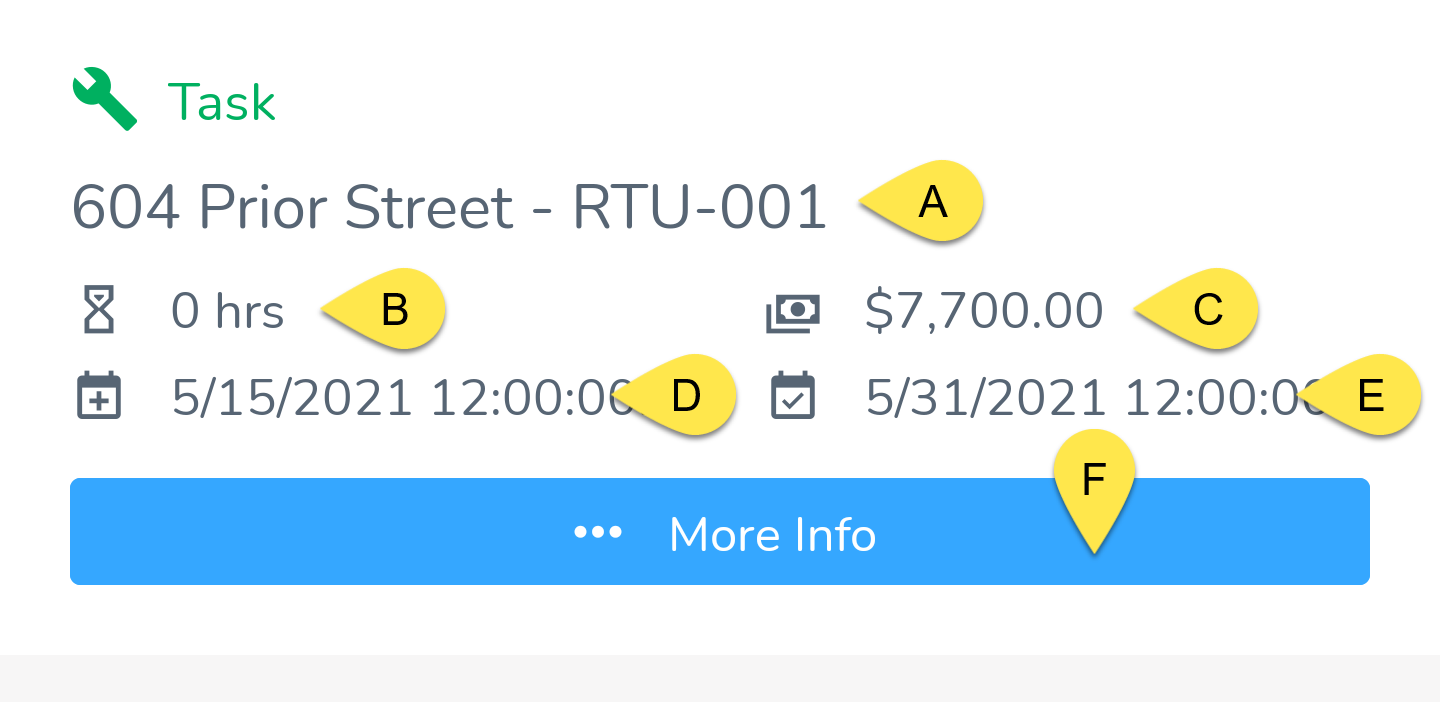
A - Task Title - the title of the task.
B - Hours of Work -
C - Cost of Work -
D - Start Date/Time - the start date & time of the task at hand.
E - Due Date/Time - the due date & time of the task at hand.
F - More Info button - tap this button to see more information about the task. See below.
More Info
Tapping the More Info button in point F above will open the following pop-up:
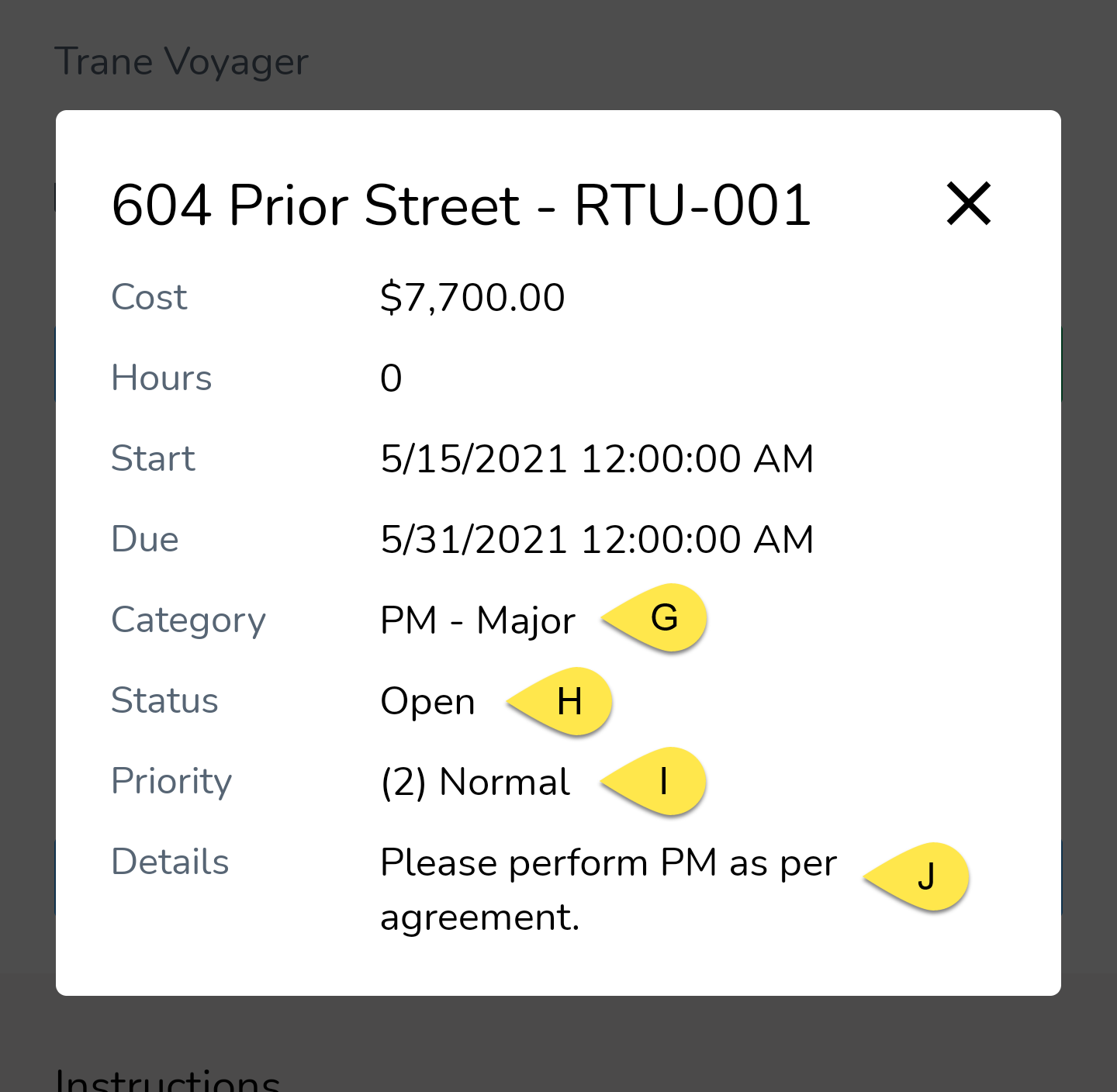
G - Task Category - displays the category of the task at hand.
H - Task Status - the current status of the task.
I - Priority - the priority of the task between Low, Normal or High.
J - Task Details - full description/instructions of the task that is being performed.
Instructions
In this section you will see instruction information about what you're currently working on, generally info about the visit you're in (if you are in a visit, of course).
Visit Information
If you are in a visit, you will have access to the following information about the visit:
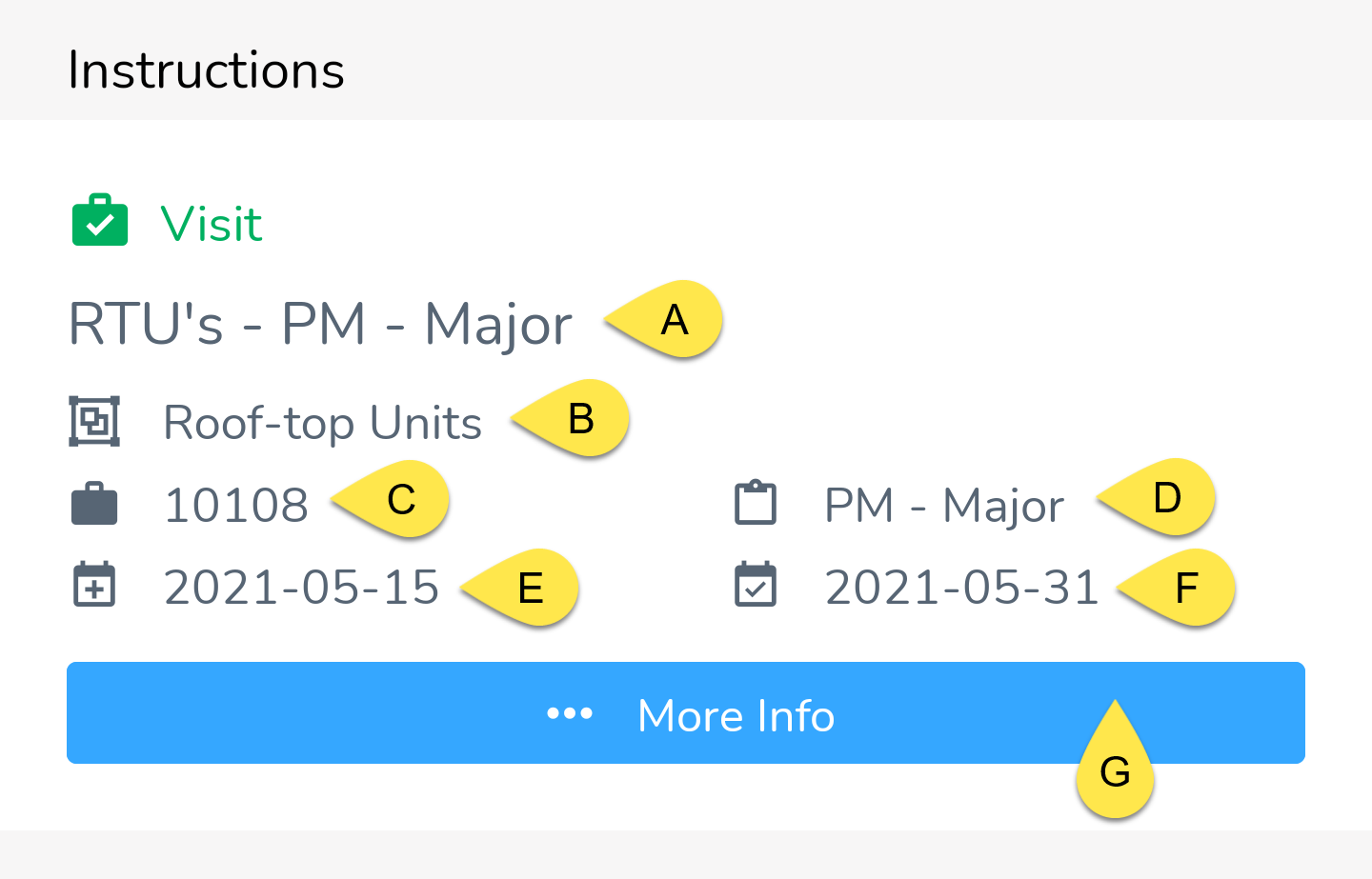
A - Visit Title - the title of the visit.
B - Asset Group - the asset group that is being worked on in this visit.
C - Job Number - the job number of the visit.
D - Work Category - the work category of the visit.
E - Start Date - the start date of the visit.
F - Due Date - the due date of the visit.
G - More Info button - tap this button to see more information about the task. See below.
More Info
Tapping the More Info button in point G above will open the following pop-up:
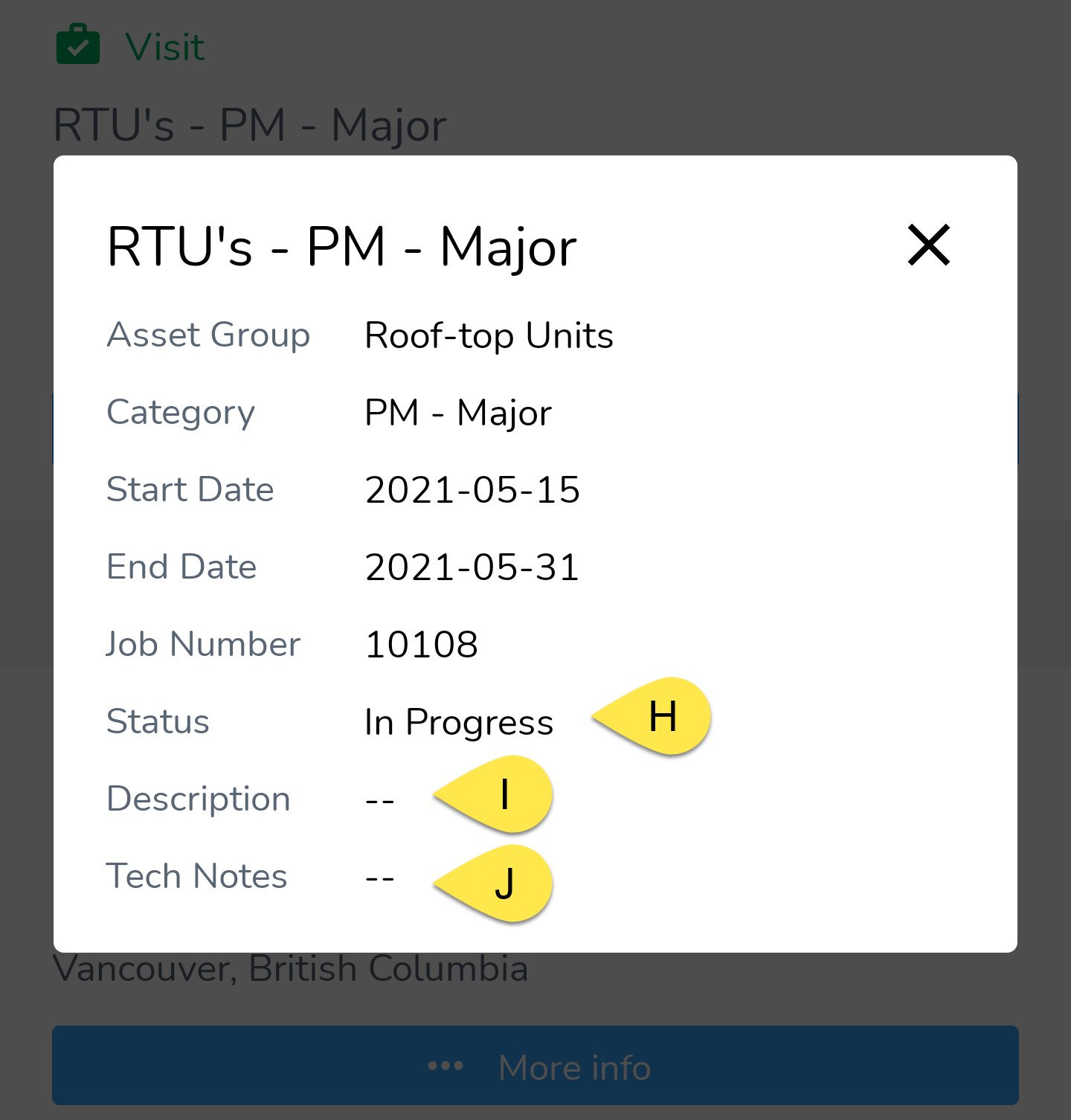
H - Visit Status - the status of the visit.
I - Description - full detailed instructions about the visit will be found in this field.
J - Tech Notes - check this field to see any additional (internal) notes that the office has for the technician about this visit.
Location
This section will not only show you where you are physically in terms of the building and space, but also additional information such as building notes and contacts.
Building Information
At any point in time, you can quickly look up information about the building you're in.
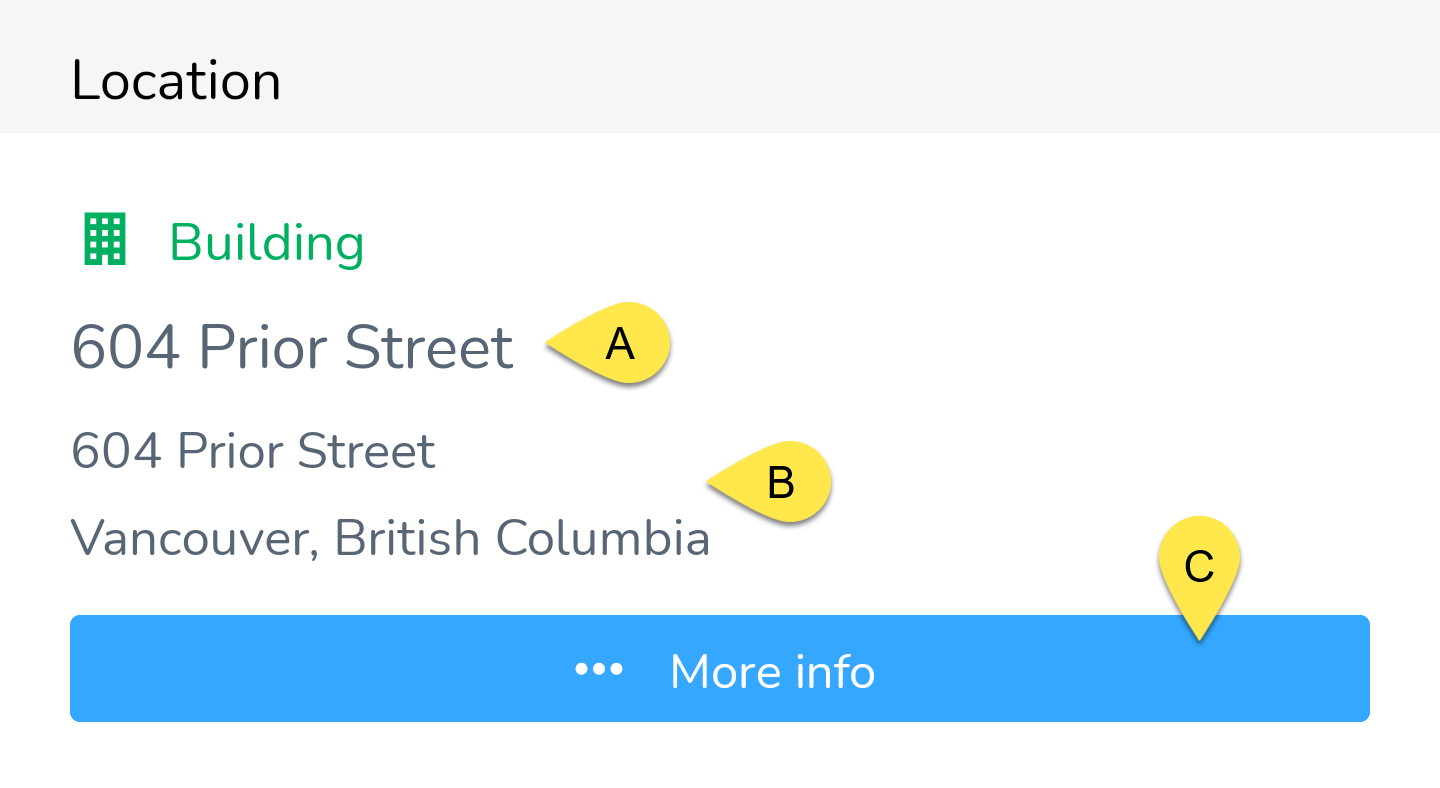
A - Building Name - the name of the building you're in.
B - Building Address - the address of the building.
C - More Info button - tap this button to see more information about the building. See below.
More Info
Tapping the More Info button in point C above will open the following pop-up:
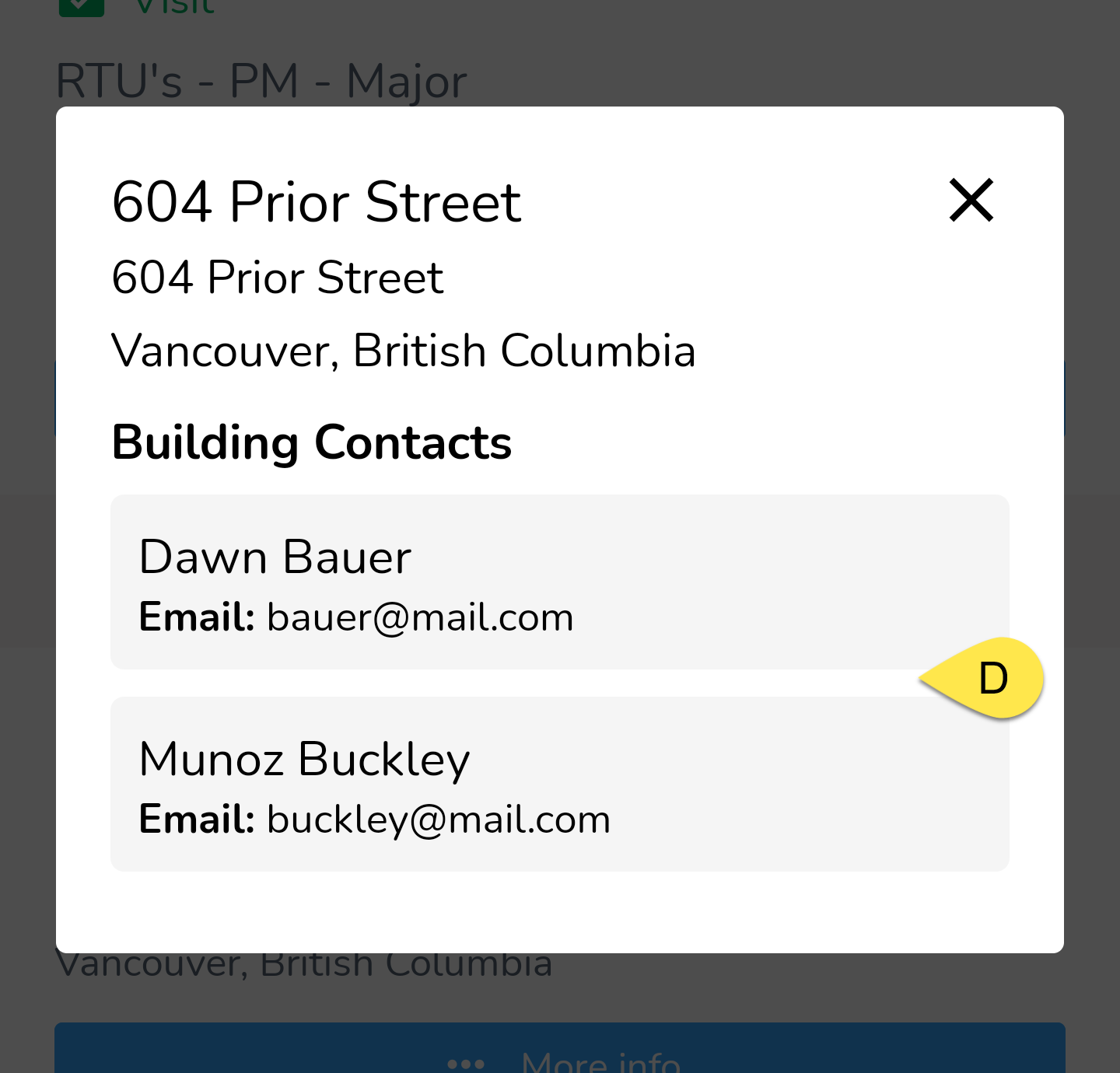
D - Building Contacts - will display information about any contacts related to the building.
Space Information
This section will show you what space you're currently in and the information about it.
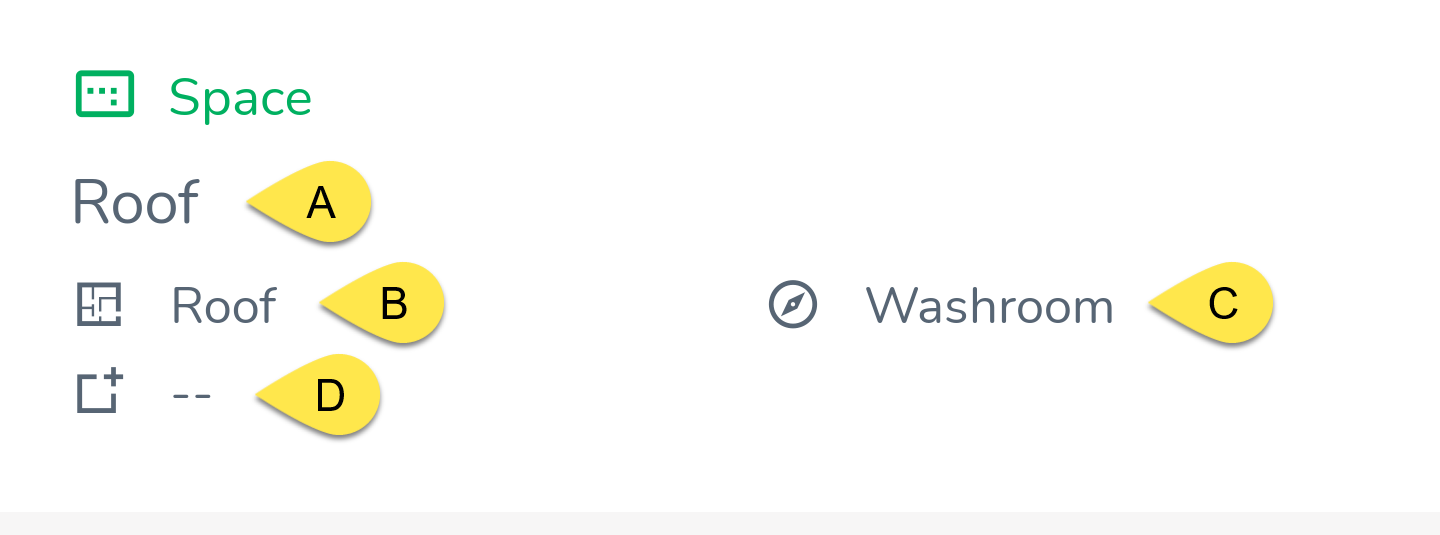
A - Space Name - the name of the space you're currently working on.
B - Floor - the floor the space is on.
C - Usage - basically the "category" of the space, whether it's occupiable, mechanical, exterior, etc.
D - Gross Space - the measurement of the space (usually in square feet).



