- 26 May 2023
- 1 Minute to read
- Print
- DarkLight
- PDF
How to use Asset Groups
- Updated on 26 May 2023
- 1 Minute to read
- Print
- DarkLight
- PDF
Asset Groups allow you to group your Assets based on custom criteria. Asset Groups are helpful when creating Jobs such as maintenance or when running reports for a specific list of Assets.
In this article you will learn:
- How to create a Static Asset Group (hand-picked set of Assets)
- How to create a Dynamic Asset Group (self-updating set of Assets)
- How to edit an Asset Group
How to create an Asset Group
1. Hover over the Manage tab and click on Asset Groups.
2. Click on Add New Asset Group.
3. Input all the information in the form presented to you. Each section of the form is explained in detail below.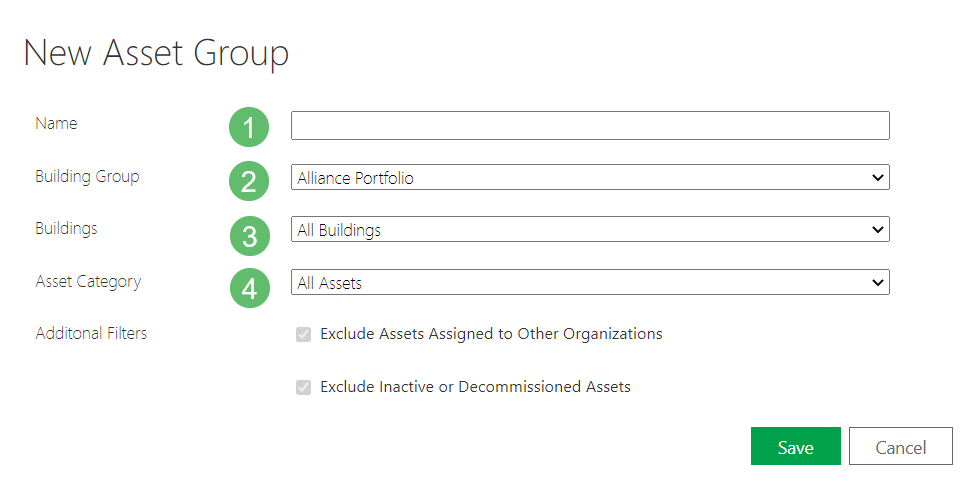
1 - Name
Enter the Name for your Asset Group.
2 - Building Group
Selecting a Building Group: If you specify a Building Group, then the Asset Group will include all the Assets from all the Buildings in the selected Building Group. For more information on how to use Building Groups, click here.
3 - Buildings
With this, you can further narrow down the Asset Group you are creating. If you would like to create an Asset Group with a fixed number of Assets, you must select a Building. A box of Assets in that Building will appear on your screen. The Assets in the left box are all of the Assets in the selected Building. The Assets in the right box are the Assets that you've hand-picked for this Asset Group. Using the arrow buttons, add or remove Assets to and from your Asset Group. This is called a Static Asset Group.
An Asset Group will no longer self-update with new Assets once you have manually added your Assets.
4 - Asset Category
If you don't manually select your Assets for your Asset Group, your group will automatically update itself to include any newly created Assets that are added to your portfolio. This is called a Dynamic Asset Group.

4. Click on Save when done.
How to Edit an Asset Group
This section contains instructions on adding/removing Assets from an Asset Group and on editing other features of an Asset Group.
1. Click the Pencil icon next to the Asset Group you want to modify.
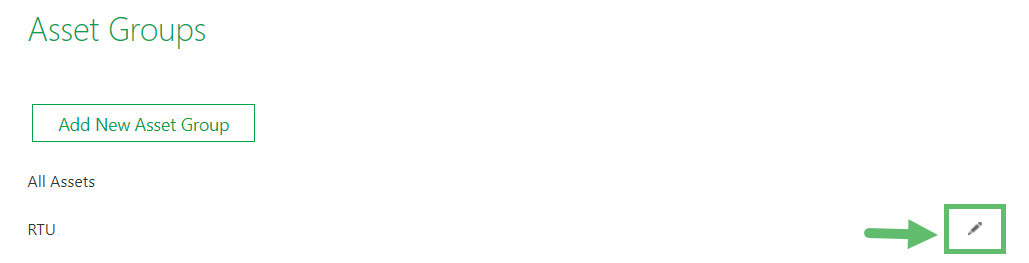
2. Make the necessary changes.
3. Click the Save when done.



