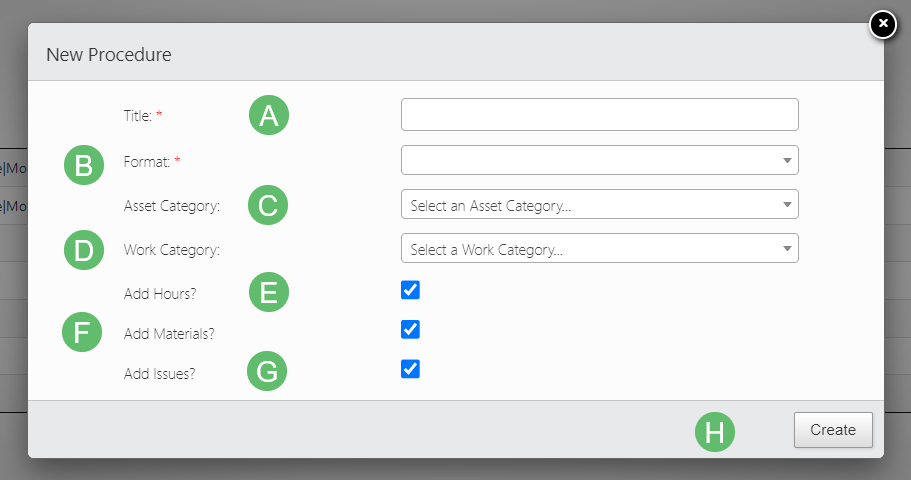- 08 May 2023
- 3 Minutes to read
- Print
- DarkLight
- PDF
How to create a new Procedure
- Updated on 08 May 2023
- 3 Minutes to read
- Print
- DarkLight
- PDF
Service Suppliers normally work by completing standardized Procedures on equipment, and we call these completed procedures Inspections. This article will teach you how to create Procedures and add Questions to it.
Creating a Procedure
1. Hover over to the Manage tab near the top of the page and click on Procedures.
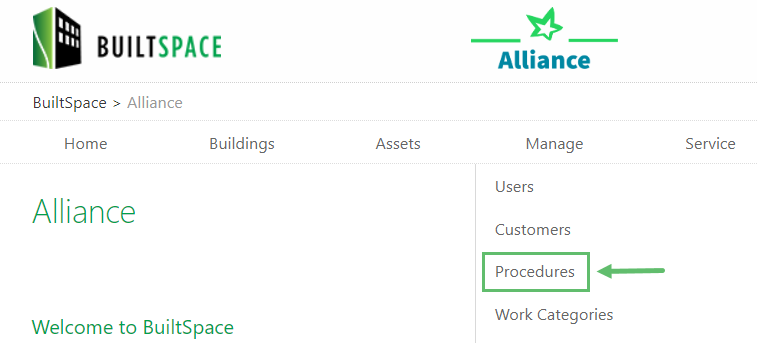
2. Click on New.

3. Fill out the form presented to you. Each field is explained in more detail below.
A - Title
Enter the Title for the Procedure
B - Format
You can type a custom format or select from the pre-filled formats. To enter a custom format, type in the desired text in the blank field separating each button option using the pipe-character (press 'Shift + \' key). Click on your entered text to store it.
For example: Yes|No. This will create 2 buttons: Yes and No.
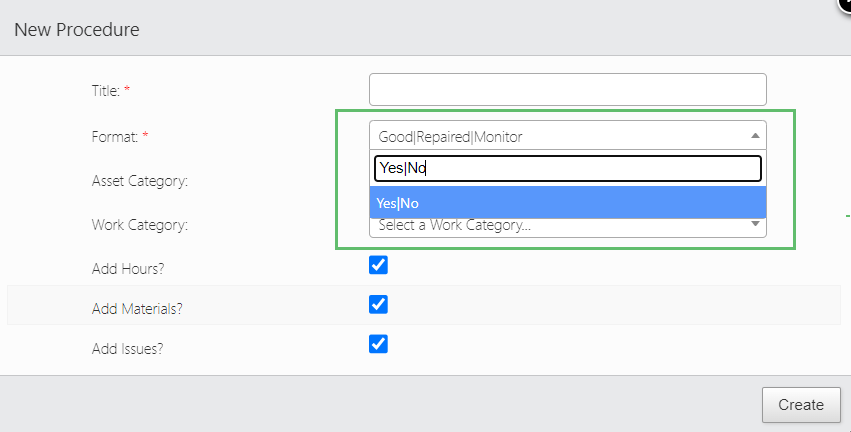
C - Asset Category
Asset Categories are a pre-defined list of categories that you can choose from when you create an Asset. You can also categorize a Procedure to match an Asset Category.
The Asset Category you give to a Procedure will ensure that this Procedure only shows up for a technician when he/she is standing in front of an Asset of the same category. It’s important to properly and accurately categorize your Assets upon initial set-up.
D - Work Category
Select the Work Category that this Procedure is used for. If you select a value, this Procedure will only be shown when a Technician is completing work of this Work Category.
E - Add Hours
If this is checked, it will allow a technician to enter labour hours spent on the job using the Service Twin® app. These details can be entered before you submit an Inspection.
F - Add Materials
If this is checked, it will allow a technician to add Materials used to complete a Job. The details can be entered before you submit an Inspection
G - Add Issues
If this is checked, it will allow a technician to add any additional issues they may face during an Inspection.
H - Create
Click on Create to confirm all of the details above and to create the Procedure
Adding Questions
1. Select the Procedure to which you would like to add the Questions.
2. Click on "+" to expand the selection.
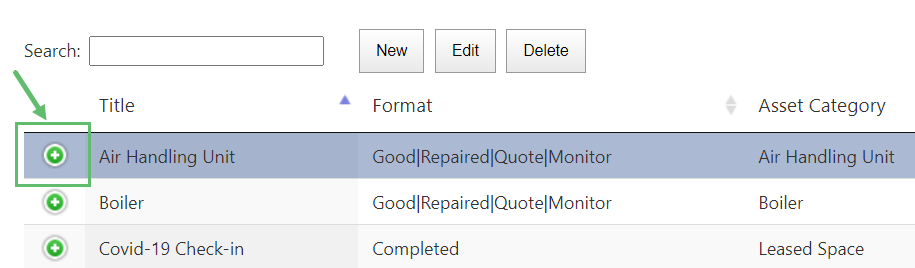
3. Click on New Question.

4. Fill in the details in the form presented to you.
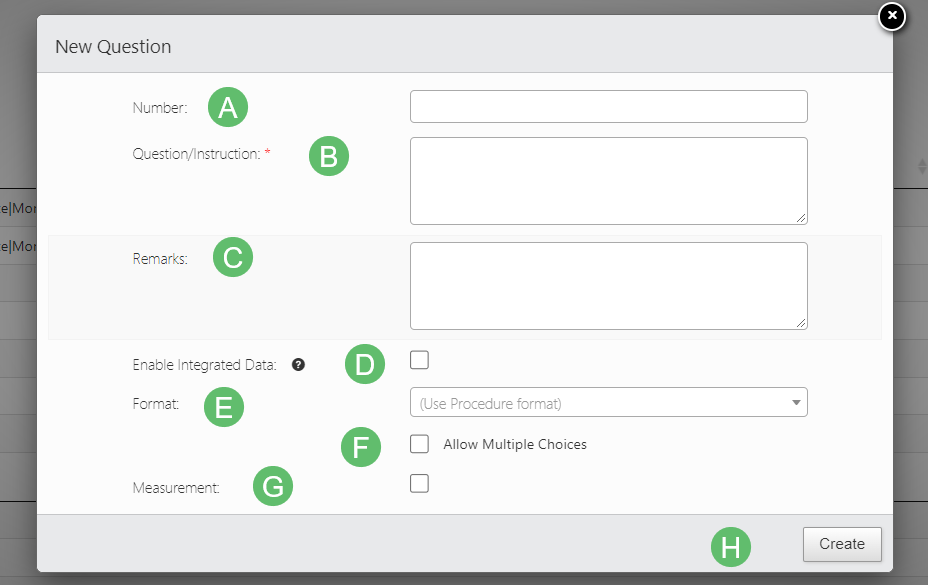
A - Number
Enter a number in which order you wish the Question to appear in.
You can also create sub-questions to a Question.
For example: 01 followed by 01a. Or 04, followed by 04i, followed by 04ii, etc.
B - Question
Type in the Question for the selected Procedure
For example: Is the motor working?
C - Remarks
This section allows you to enter additional details for this Question. The technician will see this on the Service Twin® app when performing an Inspection in a special-coloured box that was designed to stand out.
D - Enable Integrated Data
To read more about this feature, please click here.
E - Format
You can type a custom format or select from the pre-filled formats. To enter a custom format, type in the desired text in the blank field using a separator (press 'Shift+\' key). Click on your entered text to store it.
For example: Yes|No
F - Allow Multiple Choices
Check this box if you want your technicians to be able to select more than 1 choice from the buttons you created above in the Format field.
G - Measurement
If you want to record the answer as a measurement then check this box. This will enable the additional fields Measurement Label and Measurement Unit in the app.

H - Create
Click the Create button when done.