- 29 Feb 2024
- 1 Minute to read
- Print
- DarkLight
- PDF
How to add Questions
- Updated on 29 Feb 2024
- 1 Minute to read
- Print
- DarkLight
- PDF
Once a Procedure is created, the next step is to add Questions.
To start this process, make sure you are on the Questions tab in the top navigation.

Adding Questions
Fill out the form presented to you. Each field is explained in more detail below.
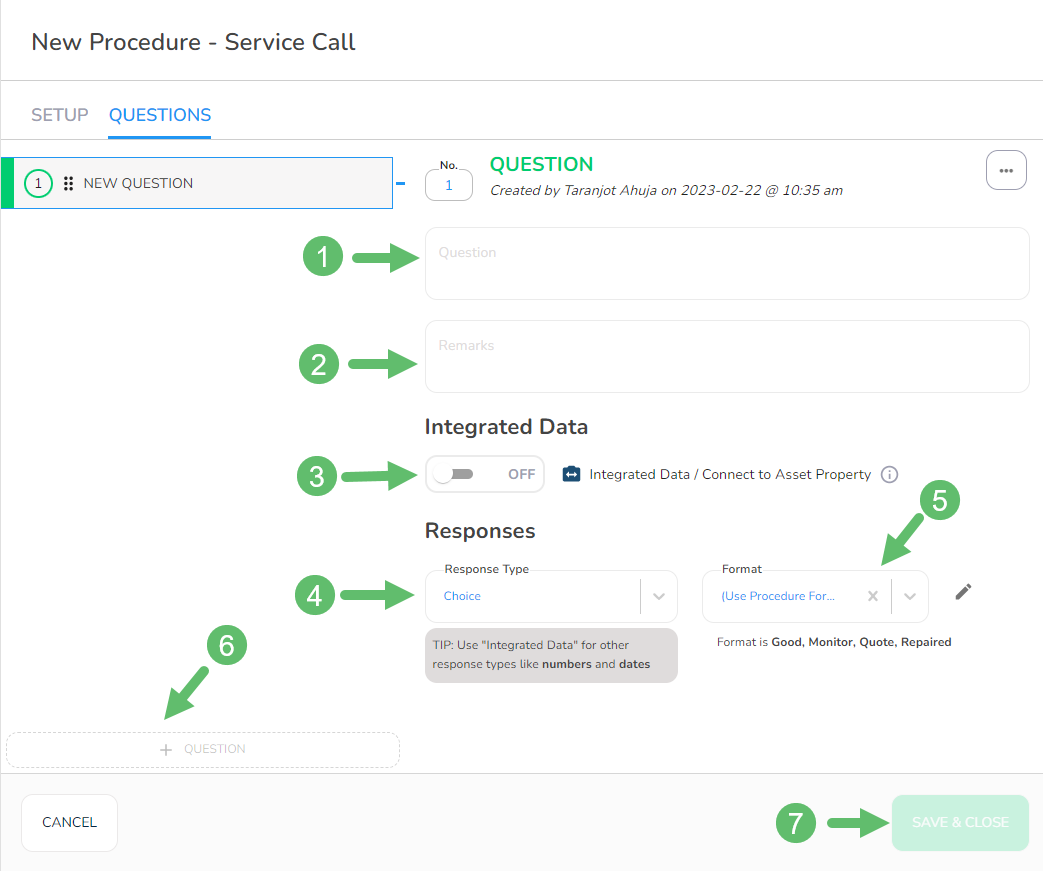
1. Question - type in the Question (or step) for the selected Procedure.
For example: 'Is the motor working?' or 'Describe the issue you found'.
2. Remarks - this section allows you to enter additional details for this Question. The technician will see this on the Service Twin® app when performing an Inspection in a purple-coloured box that was designed to stand out.
3. Integrated Data - use this field to connect the question to an asset field. This means that certain fields can be updated automatically when a technician fills out the associated question.
For more on Integrated Data, read the following article.
4. Response Type - the Response Type for the answer to a Question can be set as Choice, Multichoice, or Text. If you select Choice or Multichoice, you will see another field called Format. This field is explained in #5 below.
5. Format - If the Response Type selected in #4 is either Choice or Multichoice, then you must determine what those choices will be. By default, it will use the procedure's 'Default Format' that we set on the Setup tab earlier. You can however choose a different format set or create an entirely new one for this question.
To create a new format, click on + Create New Format and enter the Button Value in the form presented.
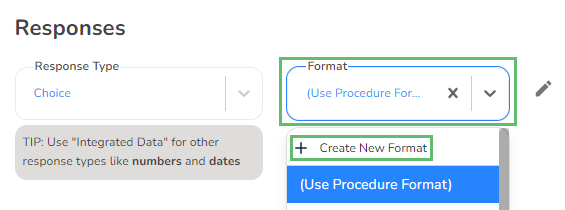
6. Add new Question - use this to add more questions to this procedure. All of your questions will be accessible on the left pane of this tab.
7. Save & Close - click on when you are finished creating/editing your procedure.



