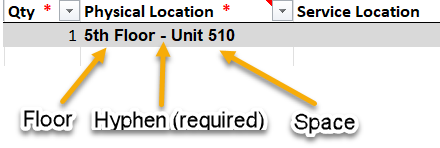- 16 Aug 2023
- 1 Minute to read
- Print
- DarkLight
- PDF
How to add Assets
- Updated on 16 Aug 2023
- 1 Minute to read
- Print
- DarkLight
- PDF
In order to add multiple Assets at a time, you first need to format the Asset information using Microsoft Excel or any other authoring tool that can organize tabular data. You can also skip to step 6 and input your data directly into the Assets form.
1. Download the latest Asset Import Template.
2. Open the downloaded Asset Import Template from the link above.
3. Organize all the Asset information according to the column names in Excel. The columns with a red asterisk are required. All columns are explained in more detail below.
Asset Name
Suggested Format: Asset ## where "##" indicates a sequential number of that type (e.g. RTU 01, RTU 02, etc.).
The Asset name should be unique to each Asset.
Quantity
Defaults to 1 unless specified otherwise.
Physical Location (Floor - Space)
If you don't have a floor, you can simply enter a Space name such as "Bathroom" with no floor.
Asset Category
Use the Excel template for proper formatting and spelling.
4. Once all the Asset information is organized, go to the Assets page.

5. Click Add Assets in the top-right corner of the page.

6. Copy & Paste all of the Asset information (excluding column headings) from the Excel template to the BuiltSpace Add Asset Dialog window. Here is an example of what this would look like:
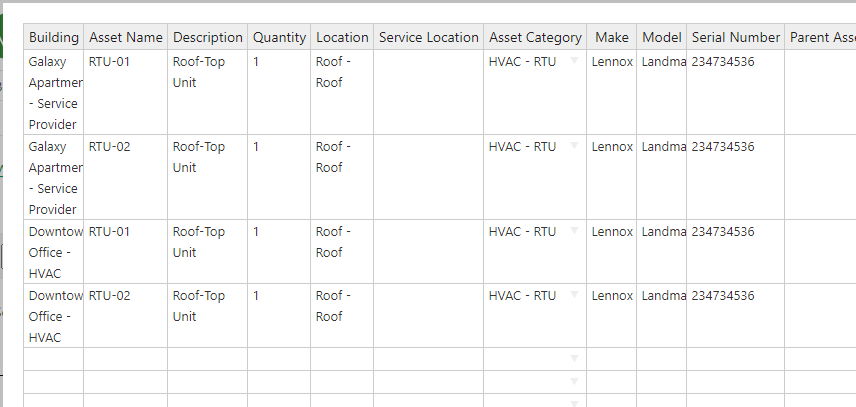
7. When you are finished, go to the bottom and click Submit.
8. The system will begin creating the Assets one by one and you will receive a confirmation when this has been completed.